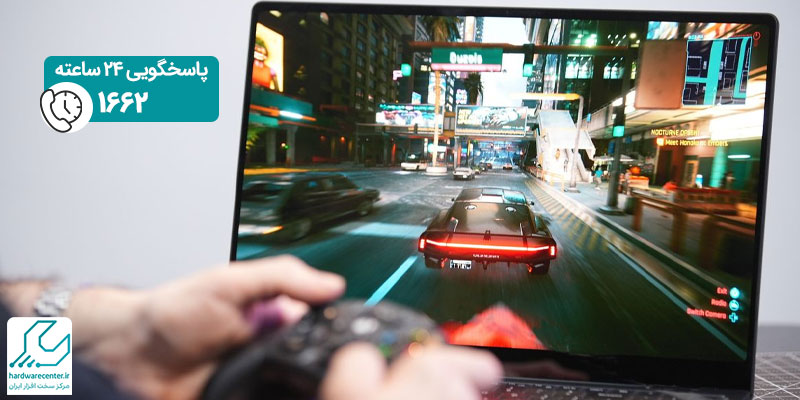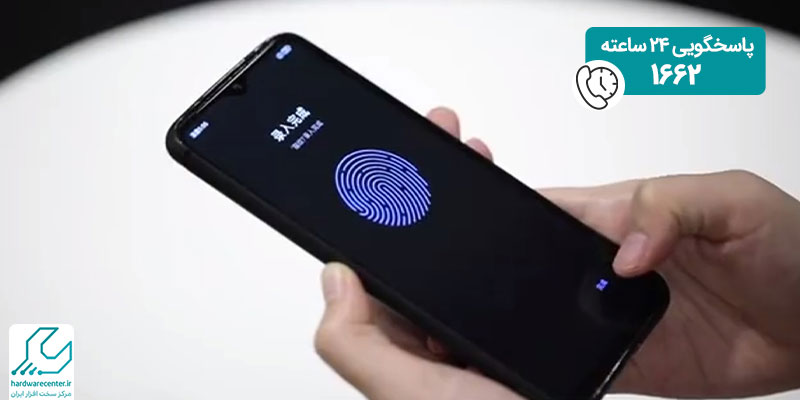پیشرفت های تکنولوژی در عین فوایدی که برای کاربران به همراه داشته، مسائل و مشکلاتی نیز دارد. یکی از این مشکلات، هجوم عجیب انواع بدافزار ها و ویروس ها است. این بد افزارها به جان سیستم های کامپیوتری افتاده و بخش های مختلف آنها را مختل می نمایند. برای مقابله با عواقب این برنامه های مخرب، شرکت های مختلف اقدام به تولید و عرضه انواع آنتی ویروس نموده اند. آنتی ویروس ها سیستم را اسکن کرده و پس از شناسایی بد افزارها، آنها را از بین می برند. از طرفی، وجود یک آنتی ویروس قوی در سیستم لپ تاپ، به منزله ی یک سپر دفاعی بوده و آن را در مقابل حمله ی ویروس ها محافظت می کند. یکی از کاربردی ترین آنتی ویروس ها که توسط مایکروسافت در ویندوز 10 گنجانده شده، ویندوز دیفندر است. در ادامه، نک کاربردی در مورد این برنامه، ماهیت عملکردی و روش های فعال سازی آن به شما کاربران عزیز ارائه خواهیم داد. به این ترتیب خواهید توانست با استفاده از این آنتی ویروس کاربردی و مفید، از سیستم خود در برابر انواع بد افزار و ویروس محافظت نمایید. در صورت بروز مشکل، می توانید راهنمایی های لازم در مورد نرم افزار مورد بحث را از تکنسین های نمایندگی تعمیرات لپ تاپ مرکز سخت افزار ایران دریافت کنید.

ویندوز دیفندر چیست ؟
پیش تر نیز اشاره کردیم که ویندوز دیفندر، آنتی ویروس اختصاصی کمپانی مایکروسافت است که در ویندوز های 8 و 10 به صورت پیش فرض وجود دارد.حسن این آنتی ویروس این است که تمامی فعالیت های خود را در پس زمینه انجام داده و هیچ پونه اختلالی در عملکرد سیستم ایجاد نمی کند. این برنامه تمامی کار های ویندوز از ریزترین کار تا بزرگترین را زیر نظر می گیرد و به محض مشاهده ی هرگونه ویروس یا فایل مخرب، آن را از بین خواهد برد. بسیاری از کاربران در این مورد تردید دارند که آیا این برنامه برای تامین امنیت سیستم شام کافی است یا نه؛ باید بدانید که Windows Defender به عنوان یک آنتی ویروس، نسخه ای کامل است و به خوبی می توانید از لپ تاپ ویندوزی شما محافظت نماید.
آپدیت کردن Windows Defender
همانطور که اطلاع دارید، طراحی آنتی ویروس ها به گونه ای است که باید به صورت منظم آپدیت شوند تا بتوانند انواع جدید بدافزارها را نیز شناسایی و اسکن کنند. بنابراین اولین چیزی که باید در مورد ویندوز دیفندر بدانید، نحوه ی آپدیت کردن آن است. نکته ای که وجود دارد این است که مایکروسافت امکان آپدیت مجزای این برنامه را فراهم نکرده است؛ یعنی هم زمان با به روز رسانی خود ویندوز 10، نسخه ی آپدیت شده دیفندر نیز عرضه می گردد. دلیل این مساله، بیشتر به این مربوط است که نسخه های آنتی ویروس مورد بحث و ویندوز، به هماهنگی لازم با یکدیگر برسند.
دسترسی به ویندوز دیفندر
برای دسترسی به آنتی ویروس اختصاصی ویندوز 10، باید وارد بخش تنظیمات ویندوز شوید. برای این منظور، کلیدهای “Windows + I” را فشرده و وارد تنظیمات شوید. سپس در بخش جست و جو عبارت “Windows Defender” را سرچ کنید و یا با روشی ساده در قسمت استارت ویندوز، عبارت “Defender” را بنویسید. به این ترتیب، برنامه ی مورد نظر برای شما نمایش داده خواهد شد.
مراحل اسکن کردن ویندوز
مراحل اسکن کردن ویندوز با استفاده از ویندوز دیفندر ، به ترتیب زیر می باشد:
Scan History
پس از باز کردن برنامه و کلیک روی گزینه ی اسکن هیستوری، تاریخچه اسکن هایی که ویندوز دیفندر برای شما انجام داده، برای شما به نمایش در خواهد آمد. همچنین در این بخش می توانید ویروس ها و فایل های مخربی که در طی اسکن پیدا شده و قرنطینه شده اند را مشاهده کنید.
Current Threats
دومین مرحله ی اسکن کردن ویندزو با Windows Defender ، گزینه ی Current Threats است که ویروس های پیدا شده ی فعلی را به نمایش می گذارد؛ در این مرحله باید مشخص کنید که این ویروس ها در سیستم حذف یا نگهداری شوند.
Quarantined Threats
در این بخش می توانید ویروس های شناسایی شده را مشاهده کرده و با انتخابRemove All ، همه ی آنها را حذف کنید.
Allowed Threats
گاهی ویندوز برخی فایل ها را به عنوان فایل مخرب شناسایی می کند اما کاربر اجازه ی اجرای آنها در سیستم را می دهد. این فایل ها در مرحله ی Allowed Threats قابل مشاهده هستند.
Last Scan
لست اسکن به شما این امکان را می دهد که آخرین اسکن که شامل زمان اسکن ، تعداد ویروس های پیدا شده و تعداد فایل های اسکن شده می باشد را مشاهده کنید.
Quick Scan
پس از طی مراحل ذکر شده، باید به منوی قبل برگردید. گزینه ی Quick Scan در این منو، امکان اسکن سریع در سیستم را برای شما فراهم می کند. البته در این محله، همه ی فایل های ویندوز اسکن نخواهند شد.
Advanced Scan
با زدن این گزینه در ویندوز دیفندر وارد بخش اسکن پیشرفته خواهید شد که باید یکی از گزینه های Full Scan (بررسی همه ی فایل ها) ، Custom Scan (انتخاب فایل مورد نظر برای اسکن) و یا Windows Defender Offline Scan (اسکن های تخصصی تر) را بر حسب نیاز انتخاب کنید. پس از انتخاب نوع اسکن، وارد بخش Virus & Threat Protection Settings شوید. در این بخش، گزینه های زیر را مشاهده خواهید کرد:
Real-Time Protection: فعال بودن این گزینه در ویندوز دفندر ، به سیستم این امکان را می دهد که به صورت آنی و لحظه ای، از ورود انواع ویروس ها در امان باشد.
Cloud-Based Protection: این گزینه، سیستم لپ تاپ شما را در برابر خطرات فضای ابری محافظت می کند.
Automatic Sample Submissio: با استفاده از این گزینه، می توانید فایل های مخرب پیدا شده در ویندوز را برای شناسایی بهتر به ماییکروسافت ارسال کنید.
نمایندگی تعمیر لپ تاپ
نمایندگی تعمیر لپ تاپ در مرکز سخت افزار ایران ، مجموعه ای منسجم است که با حضور کارشناسان نرم افزار و سخت افزار، ارائه دهنده ی انواع خدمات تخصصی در زمینه ی تعمیرات این دستگاه به کاربران می باشد. متخصصین این مرکز، پس از بررسی همه جانبه ی لپ تاپ مورد نظر و تشخیص مشکل، اقدام به تعمیر آن با استفاده از تجهیزات و برنامه های پیشرفته می نمایند. لازم به ذکر است که در این مرکز برای هرچه تخصصی تر شدن سطح کیفی تعمیرات لپ تاپ از جدیدترین و کاربردی ترین متد های روز دنیا استفاده می شود. به این ترتیب شما عزیزان می توانید از ترمیم تخصصی محصول خود در نمایندگی تعمیر لپ تاپ اطمینان کامل داشته باشید.