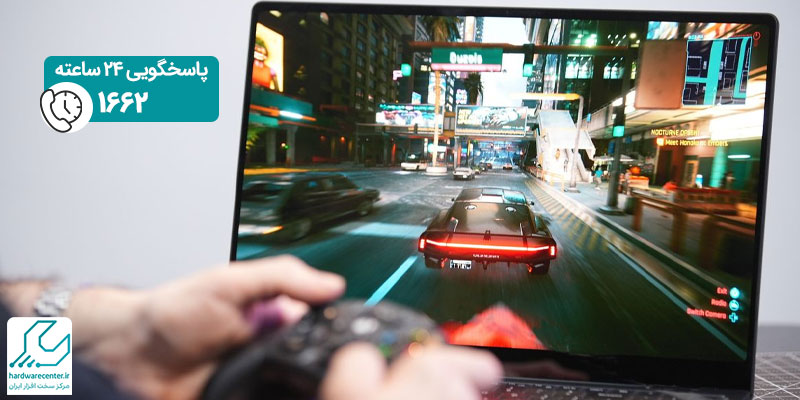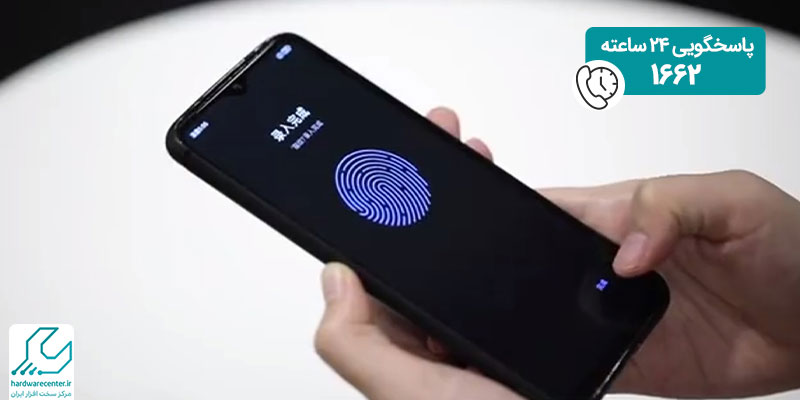ممکنه شما یه دستگاه کپی چند کاره یا تک کاره داشته باشین و بخواین به کامپیوتر وصلش کنین. در این صورت راهنمای اتصال دستگاه کپی به کامپیوتر ، اطلاعات جامع و کاربردی رو در اختیارتون قرار میده. برای وصل کردن کپی به رایانه میشه به چند روش اقدام کرد. اگه دستگاه از مدلهای جدیده و از قابلیت اتصال بی سیم پشتیبانی میکنه، میشه اونو به صورت وایرلس به لپ تاپ یا کامپیوتر وصل کرد. در غیر این صورت هم میتونین از کابل هایی که در ادامه معرفی میکنیم برای وصل کردن فتوکپی به رایانه استفاده کنین.
تو مطلب شبکه کردن دستگاه کپی در مورد این صحبت کردیم که چطور میشه چندتا دستگاه فتوکپی رو شبکه کرد. امروز مراحل و نکات اتصال دستگاه کپی به کامپیوتر رو به شما آموزش میدیم. نکاتی که ارائه میشن محدود به برند خاصی نیستن و میتونین تو انواع فتوکپی های کانن، اچ پی، ریکو، کونیکا مینولتا، زیراکس، شارپ، توشیبا و … ازشون استفاده کنین.

آموزش اتصال دستگاه کپی به کامپیوتر با استفاده از کابل
اگه از دستگاه فتوکپی قدیمی استفاده میکنین که قابلیت اتصال بی سیم یا وایرلس نداره، میتونین اونو با استفاده از یه کابل به رایانه وصل کنین. معمولا دستگاه های کپی، یه سری کابل و اتصالات توی جعبه شون دارن؛ اما در غیر این صورت هم میتونین سیمهای مورد نیازتون رو از مراکز معتبر خریداری کنین. برای اتصال دستگاه کپی به کامپیوتر با استفاده از کابل، مراحل زیر رو اجرا کنین:
- اول دستگاه کپی و کامپیوتر یا لپ تاپ مورد نظرتون رو نزدیک هم بذارین. فاصله دستگاه ها باید طوری باشه که کابل بدون کشش و فشار بهشون وصل بشه.
- در مرحله بعد، باید نرم افزارها و درایورهای مربوط به دستگاه کپی رو توی کامپیوتر نصب کنین.
- قاعده کلی اینه که بعد از وصل کردن دستگاه کپی به رایانه، دستگاه تو سیستم شناسایی بشه. اما اگه اینطوری نشد، میتونین درایور فتوکپی مورد نظرتون رو از وب سایت شرکت سازنده دانلود و نصب کنین.
- بعد از شناسایی فتوکپی تو لپ تاپ یا کامپیوتر، فتوکپی رو با کابل USB به لپ تاپ یا PC وصل کنین.
- کابل و خروجی های کپی و رایانه رو چک کنین و مطمئن بشین که به درستی کار میکنن و ایرادی ندارن.
- تو این مرحله اتصال دستگاه کپی به کامپیوتر ، چک کنین و مطمئن بشین که نرم افزارها درست نصب شدن.
- وارد Control Panel بشین و Devices and Printers رو انتخاب کنین.
- توی لیستی که به نمایش درمیاد، فتوکپی نصب شده رو پیدا کنین.
- اگه اسم دستگاهتون رو پیدا نکردین، دوباره درایور رو نصب کنین.
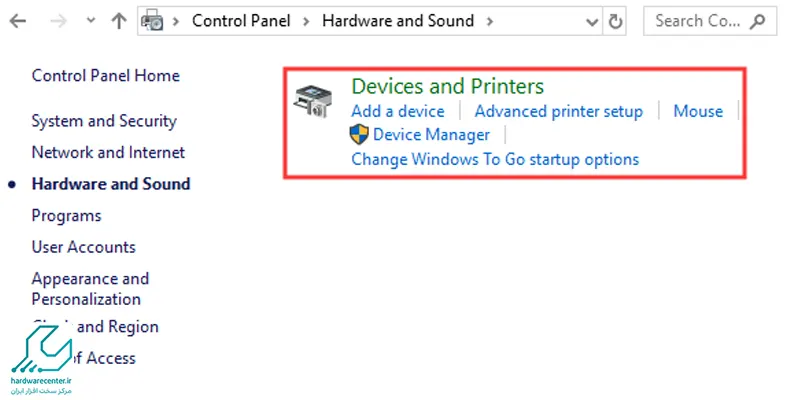
اتصال فتوکپی به کامپیوتر از طریق وایرلس
دومین روش برای اتصال دستگاه کپی به کامپیوتر ، استفاده از قابلیت وایرلس هست. اینطوری نیازی به چندتا کابل و سیم ندارین و روند کار هم خیلی راحت تره. کافیه دکمه Wi -Fi رو فشار بدین تا رایانه، دستگاه فتوکپی رو پیدا کنه. بعد از این که فتوکپی توی لپ تاپ یا کامپیوتر شناسایی شد، مراحل زیر رو انجام بدین:
- Control Panel رو تو لپ تاپ یا کامپیوتر پیدا و باز کنین.
- وارد پنجره Hardware and Sound بشین.
- گزینه Add a device رو انتخاب کنین.
- حالا گزینه Advanced printer setup رو انتخاب کنین.
- تو فهرستی که به نمایش در میاد، دستگاه کپی مورد نظرتون رو انتخاب کنین.
- با انتخاب گزینه Next وارد مرحله بعدی بشین.
- بعد از طی مراحل ذکر شده، فرایند اتصال دستگاه فتوکپی به کامپیوتر از طریق وایرلس با موفقیت انجام میشه و میتونین از امکاناتی که در اختیارتون قرار میگیره استفاده کنین.
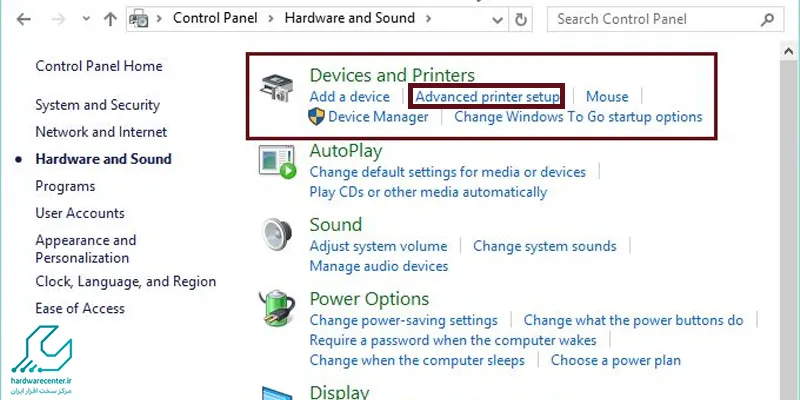
چرا نمایندگی تعمیرات کپی را انتخاب کنیم؟
نمایندگی تعمیرات کپی برای افزایش بهره وری و تمرکز کارکنان و با هدف ارتقاء سطح کیفی خدمات، از پیشرفته ترین دستگاه ها و تجهیزات روز دنیا استفاده میکنه. تعمیرگاه مجاز دستگاه کپی، به صورت تخصصی و متمرکز، انواع مدل های فتوکپی از کلیه برندها (اچ پی، شارپ، توشیبا، کانن، ریکو، کونیکا مینولتا، زیراکس و …) رو بررسی و به بهترین شکل ترمیم میکنه.
به دلیل وجود تجهیزات و دستگاه های پیشرفته و مدرن و نظارت دقیق مجرب ترین تعمیرکارها، مراحل تعمیر کپی در بالاترین سطح حرفه ای انجام میشه و درصد خطای بسیار پایینی داره. باید بدونین که تعمیرکارای فعال در نمایندگی تعمیر دستگاه کپی هم جزء نیروهای زبده هستن و تجربه بسیار بالایی در حوزه تعمیرات دستگاه های کپی دارن. تعمیر کپی در محل هم یکی از سرویس های کاربردی و مفیده که نمایندگی مجاز تعمیرات دستگاه کپی به مشتری های عزیز ارائه میده.