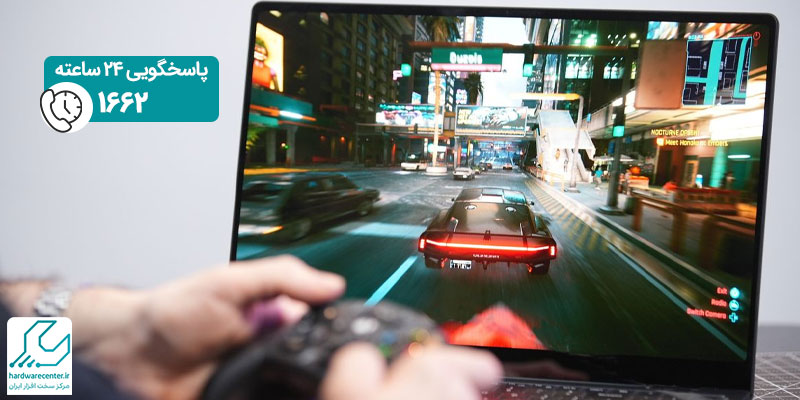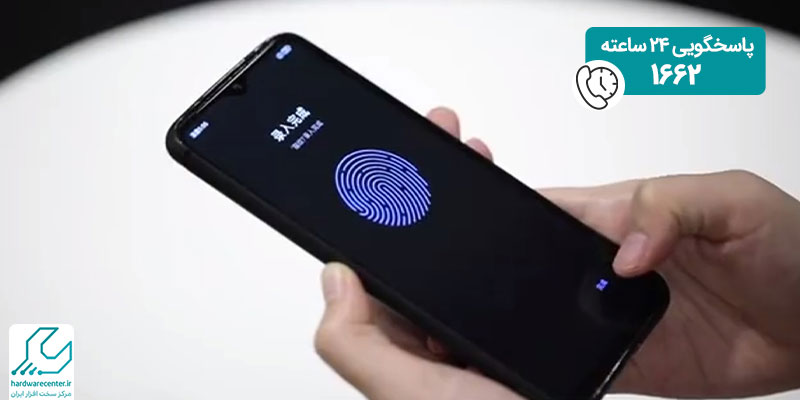آیا در مورد آپدیت کردن ویندوز لپ تاپ اطلاعاتی دارید؟ تا پیش از انتشار ویندوز 10، مایکروسافت مقوله ای به نام آپدیت ویندوز نداشت. این شرکت هر چند وقت یک بار نسخه جدیدی از ویندوز را با نام جدید ارائه می داد. اما ویندوز 10 به عنوان آخرین نسخه این سیستم عامل، قابلیت بروزرسانی دارد. این شرکت هر سال یک آپدیت جدید برای سیستم عاملش منتشر کرده و بدین وسیله باگ ها و ایرادات شناسایی شده در ویندوز خود را برطرف می کند.
بروز رسانی ویندوز کار پیچیده ای نیست اما برخی از کاربران برای انجام دادن آن با مشکل مواجه می شوند. مقاله امروز به بررسی روش ها و آموزش مراحل آپدیت کردن ویندوز لپ تاپ اختصاص دارد. اگر نیاز به راهنمایی بیشتر در این زمینه داشتید، تیم کارشناسی نمایندگی تعمیرات لپ تاپ در تهران در مرکز سخت افزار ایران پاسخگوی شما عزیزان خواهند بود.

روش های آپدیت کردن ویندوز لپ تاپ
برای بروز رسانی ویندوز 10 می توانید به چند روش اقدام کنید. کاربردی ترین روش های انجام این کار عبارتند از:
بروز رسانی ویندوز با قابلیت آپدیت ویندوز 10
یکی از قابلیت های کاربردی و مفید ویندوز 10، قابلیت آپدیت خودکار یا اتوماتیک است. مایکروسافت برای ارتقاء امنیت و بهبود تجربه کاربری، امکان بروز رسانی خودکار و اتوماتیک را فراهم کرده است. برای استفاده از این قابلیت کافی است مراحل زیر را طی کنید:
- وارد صفحه مخصوص آپدیت در محیط ویندوز 10 شده و روی دکمه Update now کلیک کنید.
- در این مرحله ی آپدیت کردن ویندوز لپ تاپ ، باید برنامه Windows 10 Update Assistant را دانلود نصب کنید.
- حالا برنامه را اجرا کرده و در پنجره ای که باز می شود، گزینه Update now را انتخاب کنید.
- بعد از انتخاب گزینه مورد نظر، نرم افزار بررسی می کند که آیا سیستم شما از لحاظ نرم افزاری و سخت افزاری قابلیت ارتقا دارد یا نه.
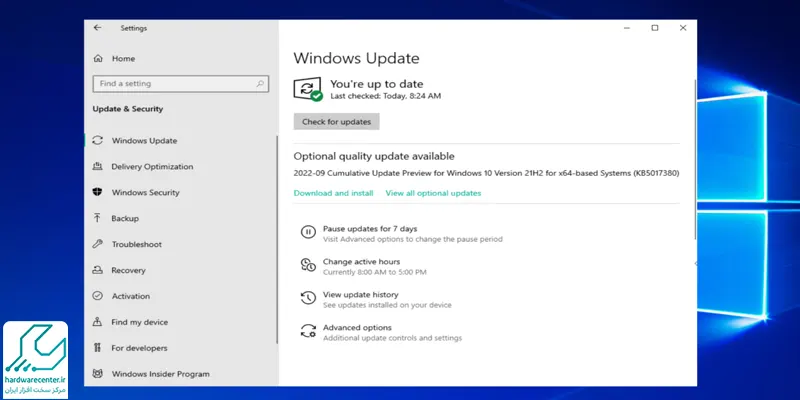
- پس از مشاهده پیغام تایید، Next را بزنید تا فرایند آپدیت شروع شود.
- در ادامه مراحل آپدیت کردن ویندوز 10 لپ تاپ ، باید دکمه Restart now را انتخاب کنید. ریستارت شدن لپ تاپ در این مرحله کاملا طبیعی است و جای نگرانی ندارد.
- بعد از ری استارت، ویندوز آپدیت شده و می توانید از آن استفاده کنید.
آپدیت دستی ویندوز 10
آپدیت دستی یکی دیگر از روش های موجود جهت بروزرسانی ویندوز 10 است. در روش بروزرسانی اتوماتیک حتما باید آپدیت جدید ارائه شده باشد. اما زمان انتشار رسمی آپدیت در کشورهای مختلف، متفاوت است. کارشناسان آی تی نمایندگی تعمیرات تخصصی لپ تاپ برای کاربرانی که منتظر انتشار نسخه رسمی نمی مانند، روش دستی را پیشنهاد می دهند.
برای استفاده از این روش، کافی است به صفحه دانلود ویندوز 10 رفته و در پایین صفحه و در قسمت Create Windows 10 Installation media ، روی گزینه Download tool now کلیک کنید. البته برای آپدیت دستی ویندوز 10 نیاز به یک دیسک دی وی دی خام یا یک حافظه یو اس بی با حافظه ای حداقل 5 گیگابایتی دارید.
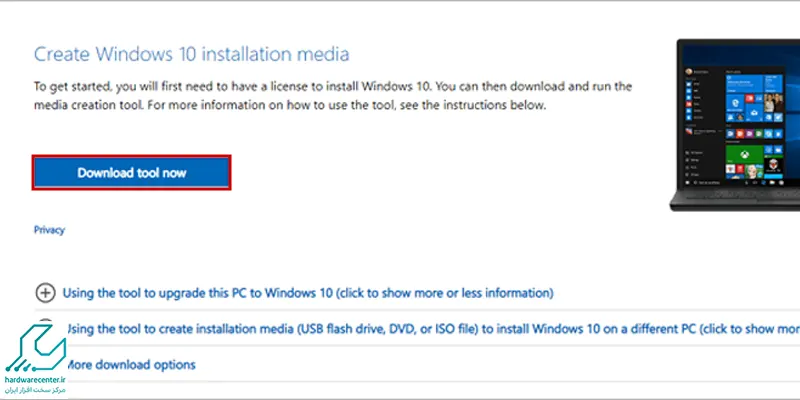
بعد از کلیک روی گزینه ای که گفتیم، نرم افزار کم حجمی دانلود می شود که باید آن را اجرا کنید.
در مرحله بعد، زبان مورد نظرتان را انتخاب کرده و یکی از گزینه های ویندوز 32 بیتی و نمونه 64 بیتی را انتخاب کنید. حالا برای ادامه فرایند آپدیت کردن ویندوز لپ تاپ، گزینه USB flash drive را انتخاب کرده و سپس گزینه ISO file را بزنید. لپ تاپ را Restart و حافظه یو اس بی را بوت کنید. به این ترتیب می توانید آخرین نسخه ویندوز 10 را نصب کرده و قابلیت های متعدد آن را استفاده کنید.
این مقاله حتما به کارت میاد : رمز گذاری لپ تاپ در ویندوز 10
نمایندگی تعمیرات لپ تاپ
مرکز سخت افزار ایران، یکی از برترین مراکز موجود در حوزه تعمیرات لپ تاپ است که تمامی خدمات خود را همراه با گارانتی معتبر به مشتریان ارائه میدهد. نمایندگی تعمیرات لپ تاپ ، از زیر مجموعه های مرکز سخت افزار ایران است که تخصصیترین سرویسهای سخت افزاری و نرم افزاری مرتبط با انواع لپ تاپ را به مشتریان ارائه میدهد. این مرکز در راستای ارائه سرویس های نوین و استاندارد به کاربران، از مجرب ترین تکنسین های نمایندگی لپ تاپ سونی دعوت به همکاری کرده است.
مدیریت این نمایندگی، برای بهبود سطح کیفی خدمات، مدرنترین و به روزترین تجهیزات و ابزار تعمیراتی را تهیه کرده و در اختیار تکنسین ها قرار داده است. استفاده از این تجهیزات، فرایند ترمیم لپ تاپ را تسریع نموده و وجهه ی تخصصی تری به آن بخشیده است. لازم است بدانید که نمایندگی تعمیرات لپ تاپ، تفاوتی بین برندهای لپ تاپ قائل نشده و خدمات مرتبط با هر یک از برندهای اچ پی، دل، سونی، ایسوس، ایسر، اپل و … را به تخصصیترین شکل ممکن ارائه میکند.