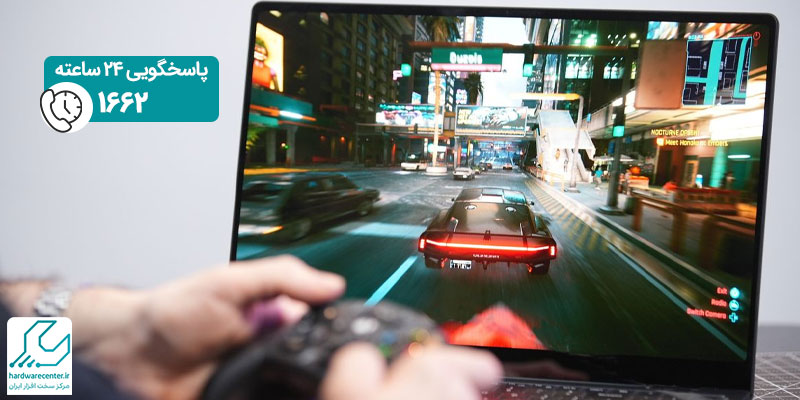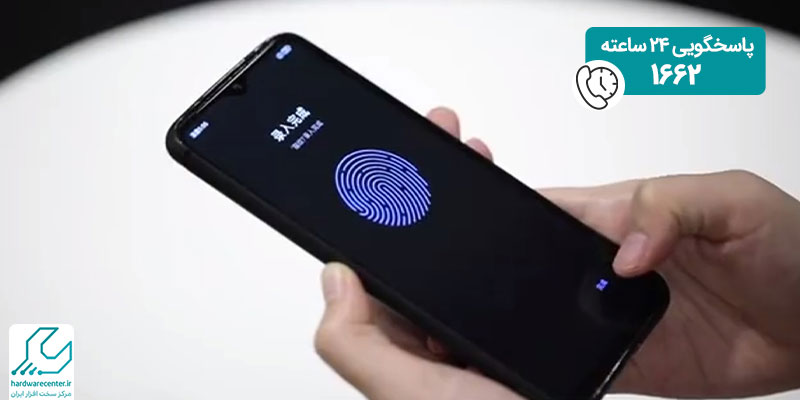اتصال لپ تاپ به تلویزیون ، از اون کاراییه که باید بلد باشین. ممکنه بخواین یه فیلمی که توی لپ تاپ دارین رو از طریق تلویزیون ببینین. یا اگه کاربر حرفه ای باشین، ممکنه نیاز داشته باشین تو یه نمایشگر بزرگ تر کارای گرافیکی و … رو انجام بدین. یا مثلا گاهی ممکنه بخواین یه بازی رو تو یه صفحه نمایش بزرگ ببینین تا لذت بیشتری ازش ببرین. در این صورت، باید لپ تاپ رو به تلویزیون وصل کنین. این کار، با چندتا روش ساده امکان پذیره.
تو بعضی از روشها، صدا منتقل نمیشه و برای انتقال صدا، نیاز به یه سری اتصالات یا تنظیمات جانبی دارین. اما روش هایی هم وجود دارن که خیلی ساده تر و کم هزینه ترن و صدا و تصویر رو بدون هیچ ایرادی به تلویزیون منتقل میکنن. اگه میخواین با روش های اتصال لپ تاپ به تلویزیون و نحوه انجام این کار آشنا بشین، ازتون دعوت میکنیم به ادامه مطلب توجه کنین.

اتصال لپ تاپ به تلویزیون با کابل HDMI
قطعا بهترین و کامل ترین روش برای وصل کردن لپ تاپ به تلویزیون یا هر نمایشگر دیگه ای، استفاده از کابل HDMI هست. البته این کار در صورتی امکان پذیره که هم لپ تاپ و هم تلویزیون، این خروجی رو داشته باشن. در این صورت، صدا و تصویر با هم منتقل میشن و فقط کافیه دو سر کابل رو به رایانه و تلویزیون وصل کنین. حتی نیاز به تنظیمات خاصی هم نیست و همه مراحل خیلی روون و راحت اجرا میشن. همچنین پیشنهاد میشه از مقاله تعمیرات تلویزیون سونی نیز بازدید نمایید.
اگه لپ تاپ یا تلویزیون مورد نظرتون خروجی HDMI نداشت، باید از پورت های DVI یا VGA کمک بگیرین. البته توجه داشته باشین که به جز اچ دی ام آی، بقیه پورت ها نمیتونن صدا رو منتقل کنن. بنابراین شما برای پخش صدا، یا نیاز به تنظیمات جدید دارین و یا باید از یه کابل مجزا استفاده کنین. مزیت دیگه اتصال لپ تاپ به تلویزیون با کابل HDMI اینه که سرعت انتقالش خیلی بالاس و تصاویر خیلی روون به نمایش درمیان.
وصل کردن لپ تاپ به تلویزیون از طریق wifi
به جز استفاده از کابل، یه روش دیگه هم برای اتصال تلویزیون به لپ تاپ وجود داره. اگه تلویزیونتون قابلیت استفاده از اینترنت داشته باشه، بدون استفاده از هیچ کابل و سیمی میتونین لپ تاپتون رو بهش وصل کنین. مراحل زیر، روند اتصال لپ تاپ به تلویزیون در سیستم عامل ویندوز 10 رو تشریح میکنن:
- اول WI-FI و WIFI DIRECT تلویزیون و WI-FI لپ تاپ رو روشن کنین.
- تو مرحله بعدی، به آدرس Setting>Device برید.
- حالا وارد بخش Blutooth & other device بشین و گزینه Add Blutooth & other device رو انتخاب کنین.
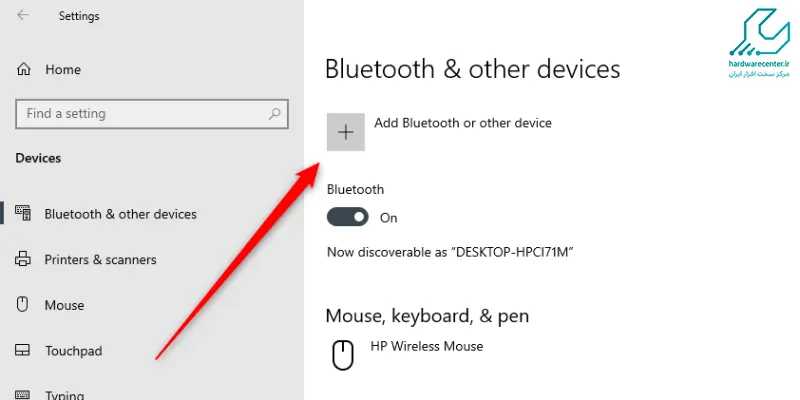
- در ادامه مراحل اتصال لپ تاپ به تلویزیون ، گزینه wireless display or dock رو بزنین تا تلویزیون مورد نظر شناسایی بشه.
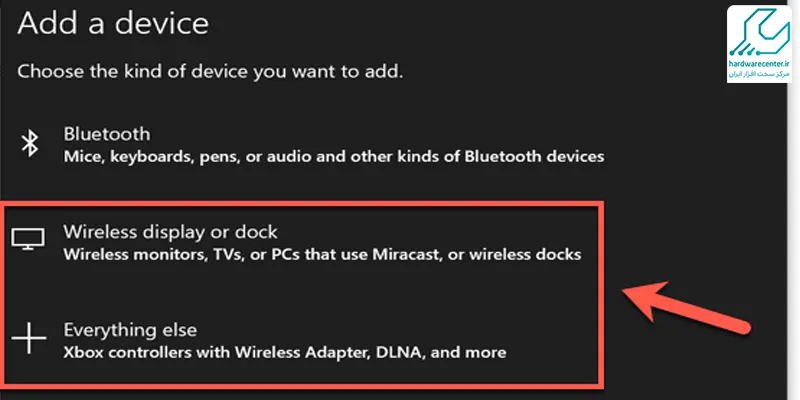
- بعد از پیدا شدن تلویزیون، روی اسمش کلیک کنین تا صفحه لپ تاپ شما روی تلویزیون نمایش داده بشه.
- بعد از تکمیل روند اتصال لپ تاپ به تلویزیون، میتونین با استفاده از گزینه Change projection mode ، نوع نمایش صفحه لپ تاپ روی تلویزیون رو مشخص کنین.
- توی این بخش، 4 تا گزینه وجود داره؛ اتصال کامپیوتر به تلویزیون از طریق wifi/Disconnect که وصل کردن تلویزیون به لپ تاپ رو قطع میکنه و تصاویر فقط توی لپ تاپ نمایش داده میشن. گزینه Duplicate به این معنیه که تصویر در لپ تاپ و تلویزیون به نمایش درمیاد.
- اگه میخواین تصاویر به صورت مستقل نمایش داده بشن، باید از گزینه Extend استفاده کنین.به این ترتیب، تصویر به صورت مستقل روی نمایشگرها میره و شما دو نمایشگر مجزا در اختیار دارین.
- آخرین گزینه هم Secound Screen Only هست. در این حالت، تصویر فقط روی نمایشگر دوم نمایش داده میشه و صفحه لپ تاپ عملا غیر فعال میشه.
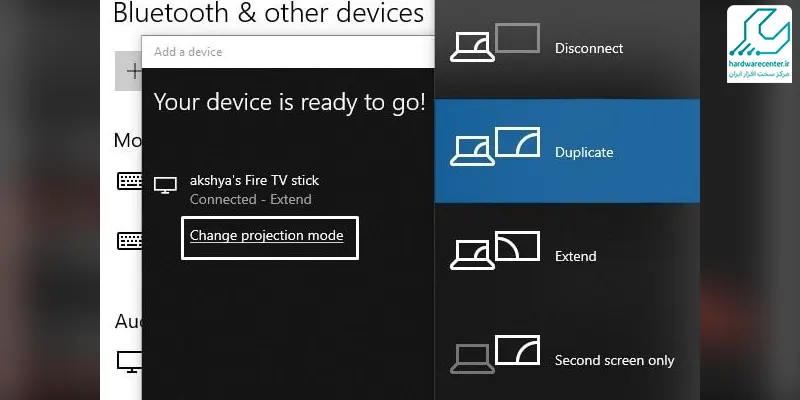
- یه نکته دیگه که باید بدونین اینه که در صورت اتصال لپ تاپ به تلویزیون از طریق وای فای، حجم نت شما به هیچ عنوان مصرف نمیشه. اگر می خواهید سرعت بوت ویندوز 10 خود را افزایش دهید این مطلب را بخوانید.
مرکز تعمیرات لپ تاپ
نمایندگی تعمیرات لپ تاپ، یه مجموعه منسجمه که با حضور کارشناسای نرم افزار و سخت افزار، خدمات ترمیم مدل های مختلف نوت بوک و لپ تاپ رو ارائه میده. پرسنل با تجربه این مرکز، بعد از بررسی همه جانبه لپ تاپ مورد نظر و تشخیص مشکل، اونو با تجهیزات و برنامه های پیشرفته ترمیم میکنن.
در مرکز تخصصی تعمیرات لپ تاپ، از جدیدترین و کاربردی ترین متد های روز دنیا استفاده میشه تا مشکلات دستگاه شما به بهترین شکل برطرف بشن. به این ترتیب شما عزیزان میتونین از ترمیم تخصصی لپ تاپتون در نمایندگی تعمیرات لپ تاپ مرکز سخت افزار ایران، اطمینان کامل داشته باشین. فعالیت های تعمیرگاه مجاز لپ تاپ محدود به یه برند خاص نیست و انواع لپ تاپ های اچ پی، ایسوس، ایسر، لنوو، توشیبا، سونی، اپل و … رو شامل میشه.