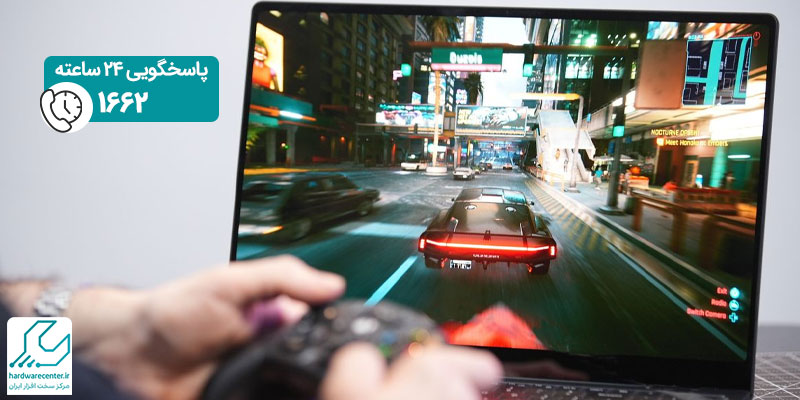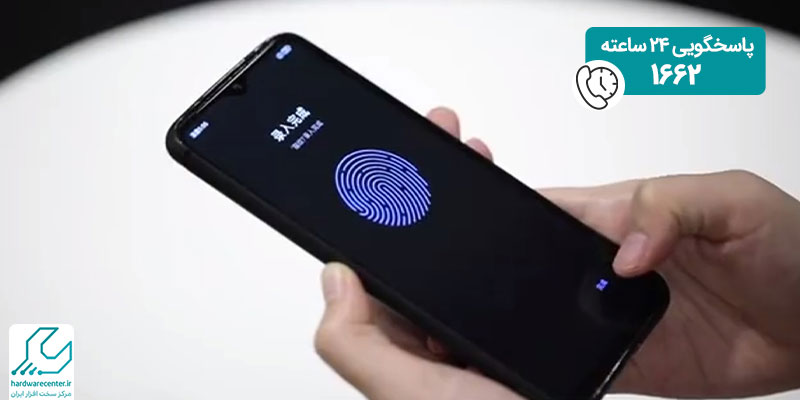دستگاه های فتوکپی شارپ قابلیت های جالب بسیاری دارند که می توانید از آن ها استفاده کنید. یکی از قابلیت های کاربردی این سیستم های چاپ، امکان ست کردن رمز بر روی تنظیمات شخصی سازی شده ی آن و البته اطلاعات هارد درونی چاپگر می باشد. رمزگذاری بر روی دستگاه فتوکپی شارپ کار چندان سختی نیست. کافی است به نکات کلیدی مقاله ی پیشرو دقت کنید تا روند رمزگذاری بر روی فتوکپی شارپ یک بار برای همیشه فرا بگیرید. احتمال دارد در چاپگرهای گوناگون، تفاوت اندکی در نحوه ی گذاشتن پسورد بر روی دستگاه دیده شود. اما ریتم کلی ست کردن پسورد بر روی فتوکپی sharp یکسان است. همچنین پیشنهاد میشود مقاله تعمیرات کپی شارپ را نیز مطالعه نمایید.

اهمیت گذاشتن پسورد بر روی دستگاه کپی شارپ
بسیاری از افراد ترجیح می دهند تنظیماتی که برای چاپگر خود مشخص نموده اند، تنها مخصوص به خودشان باشد. اگر در یک شرکت بزرگ کار می کنید، می توانید شاهد سلیقه ی افراد مختلف در روند چاپ اسناد باشید. این موضوع امری طبیعی است که براساس فرآیند رمزگذاری بر روی دستگاه فتوکپی شارپ کنترل می شود. بیشتر دستگاه های کپی شارپ قابلیت تعیین رمز دارند و شما می توانید تا ۲۰ رمز مختلف برای ۲۰ کاربر جداگانه تنظیم کنید. هنگامی که این قابلیت را فعال کردید روی نمایشگر دستگاه سه خط تیره ( – – – ) ظاهر می شود که برای شروع کپی برداری باید کد سه رقمی تعیین شده را وارد نمایید. توجه کنید که تنظیمات مرتبط با گذاشتن پسورد بر روی دستگاه کپی شارپ می بایست توسط کاربر اصلی یا administrator انجام شود.
نحوه ی رمزگذاری بر روی دستگاه فتوکپی شارپ
- گزینه setup را از داخل پنل دستگاه کپی انتخاب کنید.
- به منوی system step وارد شوید.
- گزینه administration را پیدا کرده و انتخاب کنید.
- product security را بزنید.
- با زدن بخش On قابلیت رمزگذاری بر روی چاپگر را فعال کنید و پسورد دلخواهتان را وارد سازید. جهت کسب راهنمایی های بیشتر در خصوص رمزگذاری بر روی دستگاه فتوکپی شارپ با کارشناسان نمایندگی تعمیرات فتوکپی مشورت کنید.
فراموشی رمز ست شده بر روی چاپگر شارپ
اگر بنابر هر دلیل رمزگذاری بر روی دستگاه فتوکپی شارپ دردسرساز شود، براساس مراحل ریز مشکل فراموشی رمز را برطرف کنید:
- چاپگر را خاموش کنید.
- اگر در چاپگر مورد نظر صفحه کلید به همراه ال سی دی دیده می شود با نگه داشتن دکمه های ضربدر (X) و فلش سمت راست (►) سیستم را روشن کنید.
- چانچه چاپگر دارای نمایشگر لمسی است، یک چهارم سمت راست و پایین صفحه را با انگشت لمس کرده و دستگاه را در این حالت روشن کنید.
- نگه داشتن دکمه ها یا لمس صفحه نمایش را تا زمان نمایش عبارت Permanent Storage Init در نمایشگر ادامه دهید.
- زمانی که پیغام Permanent Storage Init رویت شد، دکمه ها را رها کرده و اجازه دهید تنظیمات چاپگر به حالت اولیه باز گردد. بدین ترتیب در عرض مدت زمان کوتاهی پسورد چاپگر ریست شده و می توانید بدون نیاز به وارد کردن رمز از قابلیت های فتوکپی استفاده کنید.
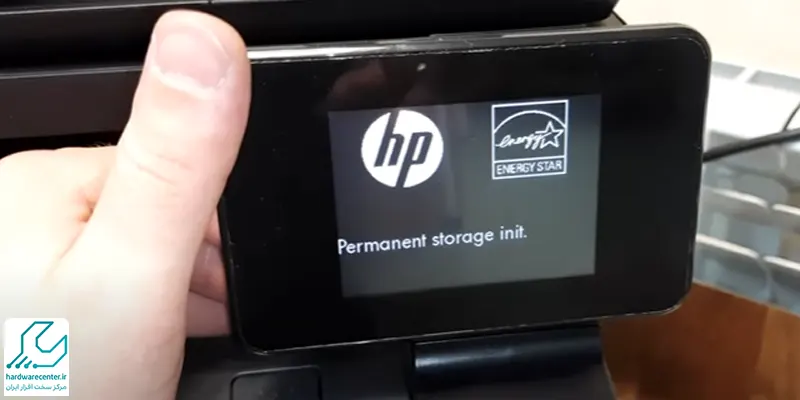
روش گذاشتن رمز فتوکپی شارپ 5516
رمزگذاری بر روی دستگاه فتوکپی شارپ، در برخی از مدل ها به شکل متفاوت انجام می شود. به عنوان مثال برای گذاشتن رمز فتوکپی شارپ 5516 باید به ترتیب زیر عمل کنید:
1- اول دکمه کمرنگ کردن را نگه دارید تا چراغ ها چشمک زن شوند.
2- در مرحله بعدی، باید کد 10 تا 15 را وارد کنید که کاربرد هریک از این کدها به شرح زیر است:
- کد 10
برای حالت حساب کاربری که می توان در این بخش برای فعال سازی (ثانویه 1) وبرای غیرفعال سازی (ثانویه 0) را وارد کرد.
- کد 11
برای وارد کردن شماره کاربری که حتماً باید یک عدد سه رقمی باشد.
- کد 12
برای تغییر شماره حساب کاربری در مراحل رمزگذاری بر روی دستگاه فتوکپی شارپ
- کد 13
برای حذف شماره حساب کاربری
- کد 14
برای تعداد کپی مجاز برای هر حساب کاربری
- کد 15
برای تنظیم مجدد حساب کاربری