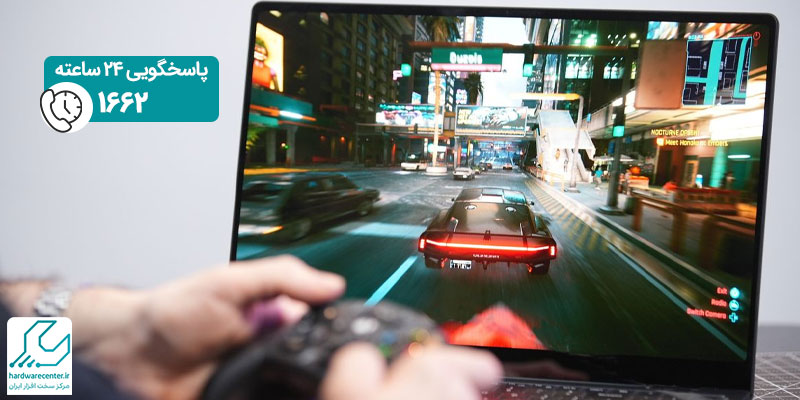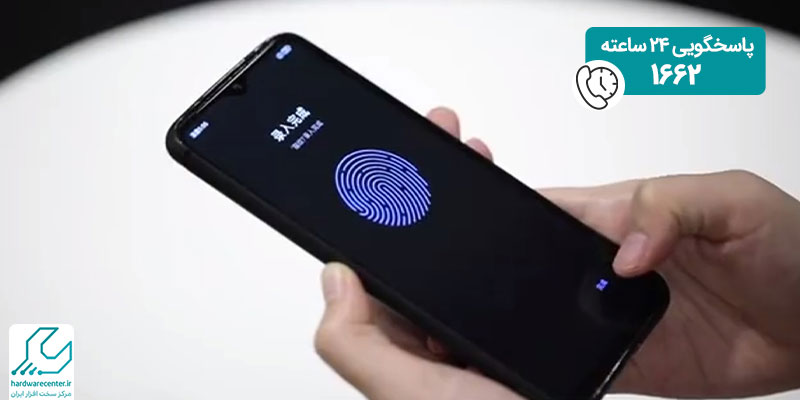امروز می خواهیم شما را با روش ها و مراحل فعالسازی فایروال ویندوز 10 آشنا کنیم. فایر وال یا دیواره آتشین در واقع نوعی سیستم دفاعی در ویندوز است که رایانه را در مقابل مهاجمین، دسترسیهای غیرمجاز، ترافیکهای مخرب و حملات هکرها محافظت می کند. فایروال بسته ها را بین شبکهها رد و بدل و مسیریابی (Route) میکند. همچنین با کنترل ترافیک ورودی و خروجی، اجازه ورود و دسترسی به یک سیستم خاص را به کاربر می دهد.
فایروال میتواند یک وسیله سخت افزاری یا یک نرم افزار باشد که به طور معمول در محیط شبکه قرار دارد و نگهبانی برای ترافیک های ورودی و خروجی به شمار می رود. اما چگونه می توان این دیواره محافظتی را فعال کرد؟ در ادامه روش های فعالسازی فایروال ویندوز 10 را به شما آموزش می دهیم. همچنین به شما خواهیم گفت که چطور مشکلاتی مثل فعال نشدن یا از کار افتادن فایروال را برطرف کنید.
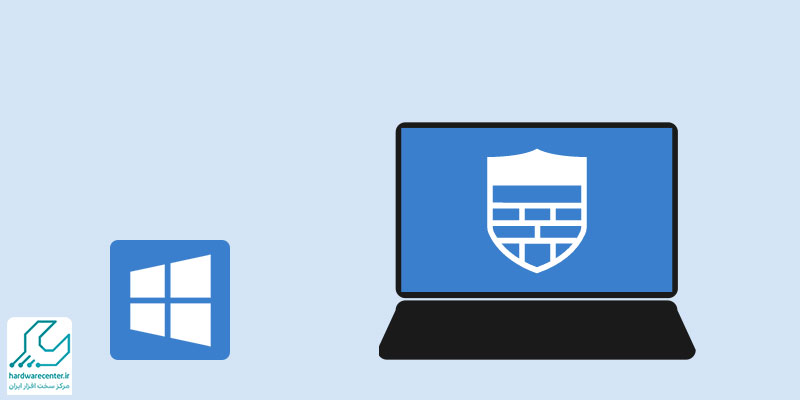
مراحل فعالسازی فایروال ویندوز 10
برای فعالسازی فایروال ویندوز 10 باید به ترتیب زیر عمل کنید:
1- اول فایل Control Panel را باز کنید.
2- اگر کنترل پنل شما به صورت پیشفرض بر روی Category بود، پس از ورود به کنترل پنل System and Security را انتخاب کنید.
3- در غیر این صورت از منوی بالا سمت راست View by را روی Category بگذارید.
4- در صفحه ای که باز می شود، روی گزینه Windows Defender Firewall کلیک کنید.
5- گزینه Turn Windows Defender Firewall on or off را از منوی سمت چپ انتخاب کنید.
6- برای فعال نمودن Firewall باید گزینه On را در صفحه جدید انتخاب کنید. گزینه Off هم فایروال را غیر فعال خواهد کرد.
7- در این مرحله فعالسازی فایروال ویندوز 10 ، سه گزینه برای هر یک از شبکههای Public ، Private و Domain ظاهر می شوند.
8- برای انجام تنظیمات فایروال در شبکه داخلی، گزینه Domain network settings را انتخاب کنید.
9- در صورت نیاز به تنظیم فایروال برای شبکه محلی، باید گزینه Private Network Settings را انتخاب کنید.
10- گزینه Public Network Settings هم زمانی کاربرد دارد که بخواهید فایروال را برای شبکه عمومی فعال کنید.
11- گزینه Turn On Windows Defender Firewall، فایروال برای شبکه مورد نظر فعال می شود.
12- انتخاب گزینه Block all incoming connections, including those in the list of allowed apps، امکان محدود سازی تمامی ترافیکهای ورودی و خروجی را به شما می دهد.
13- با انتخاب گزینه Notify me when windows defender firewall blocks a new app اگر Firewall نرم افزاری را محدود کند، به شما اطلاع داده خواهد شد.
14- برای غیر فعال کردن شبکه مورد نظر هم باید Turn off windows defender firewall را فعال کنید.
رفع مشکل روشن نشدن فایروال
پس از آشنایی با مراحل فعالسازی فایروال ویندوز 10 ، بد نیست یکی از رایج ترین مشکلات این سیستم را نیز بشناسید. گاهی کاربران هنگام فعال کردن فایروال، ارورهایی را در سیستم مشاهده می کنند. این ارورها مانع از آن می شود که کاربر بتواند از دیواره آتشین استفاده کند. بنابراین سیستم آسیب پذیرتر شده و احتمال نفوذ بد افزارها به آن افزایش پیدا خواهد کرد. ریستارت کردن سرویس فایروال یکی از بهترین روش ها برای برطرف کردن مشکل در این شرایط است. خود شرکت مایکروسافت هم به کاربران پیشنهاد داده که با تغییر ریجستری، مشکل روشن نشدن فایروال در ویندوز 10 را برطرف کنند.
استفاده از Troubleshooter هم روش کاربردی دیگری است که برای اجرای آن باید Troubleshooter تخصصی فایروال را دانلود کنید. ریست کردن تنظیمات Firewall، استفاده از Command Prompt، حذف بروزرسانی های اخیر ویندوز، ترمیم فایل های سیستمی و نصب آنتی ویروس هم روش های دیگری هستند که در رفع ارورها و مشکلات فایروال در ویندوز 10 موثر می باشند. اگر مشکلات فایروال همچنان برطرف نشدند، بهتر است برای رفع آنها و جلوگیری از ویروسی شدن لپ تاپ تان از تکنسین های مجرب کمک بگیرید. همچنین اگر می خواهید سرعت بوت ویندوز 10 خود را افزایش دهید می توانید این مطلب را مطالعه کنید.
پیشنهاد سایت : تنظیم زمان خاموش شدن صفحه نمایش در ویندوز
نمایندگی تعمیرات لپ تاپ
نمایندگی تعمیرات لپ تاپ مجموعه ای منسجم است که با حضور کارشناسان نرم افزار و سخت افزار، ارائه دهنده ی انواع خدمات تخصصی در زمینه ی تعمیرات این دستگاه به کاربران می باشد. متخصصین این مرکز، پس از بررسی همه جانبه ی لپ تاپ مورد نظر و تشخیص مشکل، اقدام به تعمیر آن با استفاده از تجهیزات و برنامه های پیشرفته می نمایند.
لازم به ذکر است که در این مرکز برای هرچه تخصصی تر شدن سطح کیفی تعمیرات لپ تاپ از جدیدترین و کاربردی ترین متد های روز دنیا استفاده می شود. به این ترتیب شما عزیزان می توانید از ترمیم تخصصی محصول خود در نمایندگی تعمیرات لپ تاپ مرکز سخت افزار ایران اطمینان کامل داشته باشید.