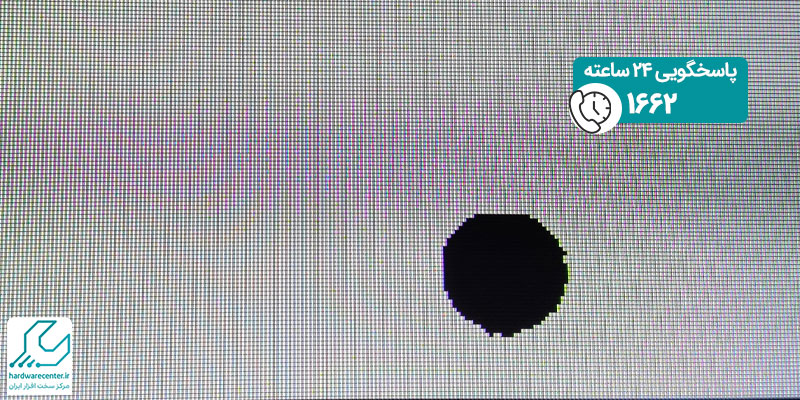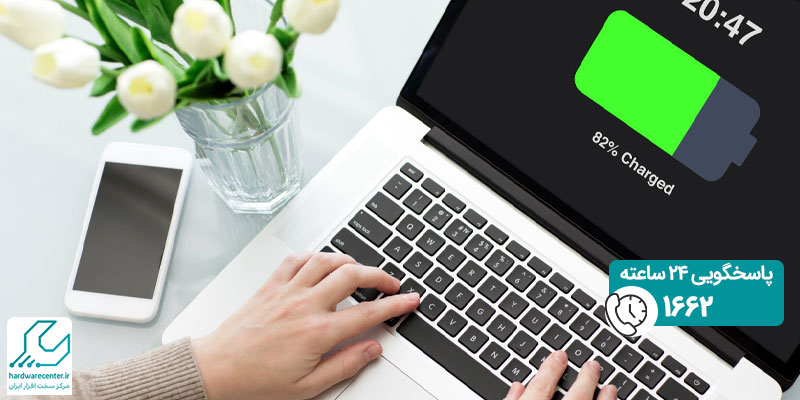اگر صفحه نمایش کامپیوتر یا لپ تاپ شما برای مدت زیادی روشن باشد، موجب هدر رفتن انرژی یا خالی شدن باتری می شود. در این مقاله نحوه تنظیم زمان خاموش شدن صفحه نمایش در ویندوز های مختلف را توضیح می دهیم.
جهت کسب اطلاعات بیشتر و دریافت مشاوره از طریق سایت امداد کار با ما تماس بگیرید.
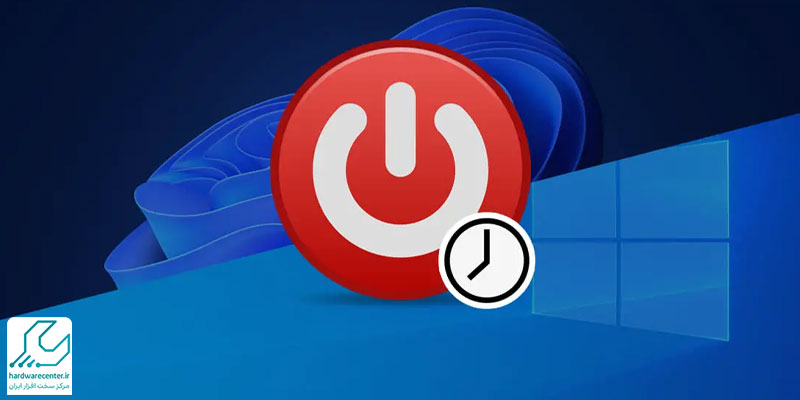
تغییر زمان خاموش شدن مانیتور در ویندوز 7
برای تنظیم زمان خاموش شدن صفحه نمایش در ویندوز 7 باید مراحل زیر را گام به گام پیش برویم.
- برای وارد شدن به کنترل پنل ابتدا روی Start کلیک کنید و سپس روی گزینه Control panel بزنید.
- حالا از پنجره بالا و سمت راست، روی گزینه view by بزنید و نوع گزینه های Small icons یا Larg icons را انتخاب کنید تا گزینه های بیشتری را ببینید.
- حالا از تعدادی گزینه که به شما نمایش داده می شود، گزینه Power Options را انتخاب کنید.
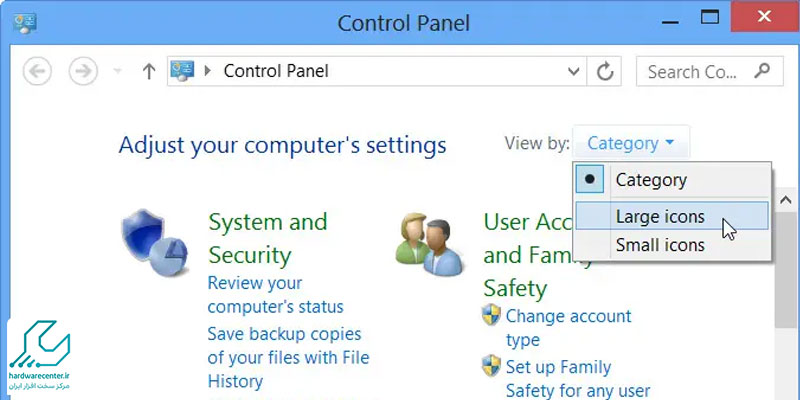
- اکنون در پنجره باز شده، روی گزینه change plan setting کلیک کنید.
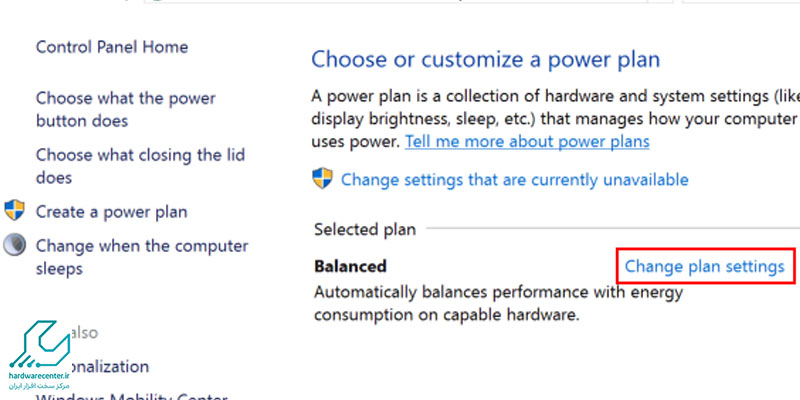
- برای تنظیم زمان خاموش شدن صفحه نمایش در ویندوز، قسمت Turn off display را کلیک کرده و زمانی را که می خواهید، تنظیم کنید.
- برای تنظیم زمان Sleep باید روی گزینه Put the computer to sleep، زمان دلخواه خود را مشخص کنید.
- حالا صفحه نمایش شما در زمانی که تنظیم کرده اید، خاموش خواهد شد.
تغییر زمان خاموش شدن نمایشگر در ویندوز 8.1
مراحل تنظیم زمان خاموش شدن صفحه نمایش در ویندوز 8.1 مانند ویندوز 7 است و تنها تفاوتی که دارد، این است که می توانید در قسمت اول در جستجوی برنامه ها یا همان Search Apps، عبارت Control panel را وارد کنید و برنامه را اجرا نمایید. بقیه مسیر را می توانید مانند مراحلی که برای ویندوز 7 گفته شد ادامه دهید.
تنظیم زمان خاموش شدن صفحه نمایش در ویندوز 10
برای تنظیم زمان خاموش شدن صفحه نمایش در ویندوز 10 مراحل زیر را انجام دهید:
- در ابتدا روی منوی استارت کلیک کنید. بعد برای باز کردن منوی تنظیمات، آیکون چرخ دنده را انتخاب نمایید. به علاوه می توانید با زدن کلیدهای Windos+I وارد تنظیمات شوید.
- سپس در پنجره تنظیمات، گزینه System را انتخاب کنید.
- حالا در نوار کناری، Power & Sleep را بزنید.
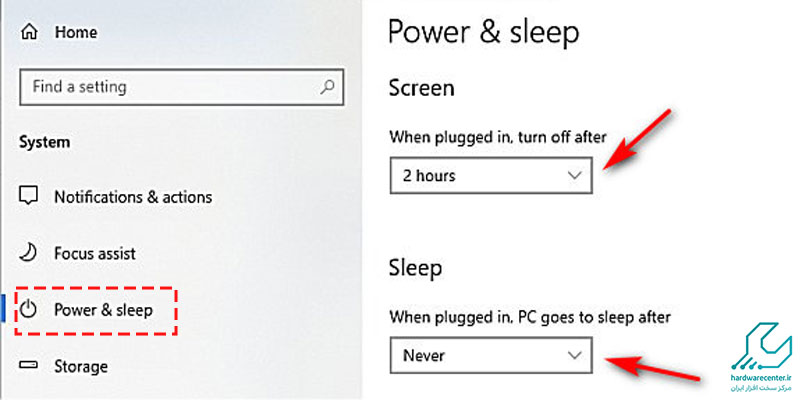
- اگر از کامپیوتر دسکتاپی استفاده می کنید، در زیر قسمت های Sleep و Screen، یک منوی When Plugged In مشاهده می کنید. همچنین اگر از لپ تاپ یا تب لت استفاده می کنید، یک منوی On Battery Power هم می بینید.
- برای تغییر زمان خاموش شدن صفحه، منوی زیر قسمت Screen را انتخاب نمایید.
- سپس برای تعیین کردن مدت زمان روشن بودن صفحه نمایش، گزینه دلخواه خودتان را انتخاب کنید.
- اگر شما دو بخش On Battery و When Plugged In را دارید، باید کارهایی را که در بالا گفته شد، برای هر دو قسمت تکرار کنید.
تنظیم زمان خاموش شدن صفحه نمایش در ویندوز 11
مراحل تغییر زمان خاموش شدن مانیتور در ویندوز 11 :
- روی آیکون start کلیک کنید و Setting را انتخاب نمایید. به علاوه می توانید با فشردن Windows+I نیز وارد قسمت تنظیمات شوید.
- از قسمت منوی تنظیمات، به بخش Power وارد شوید.
- سپس منوی Screen and Sleep را باز کنید.
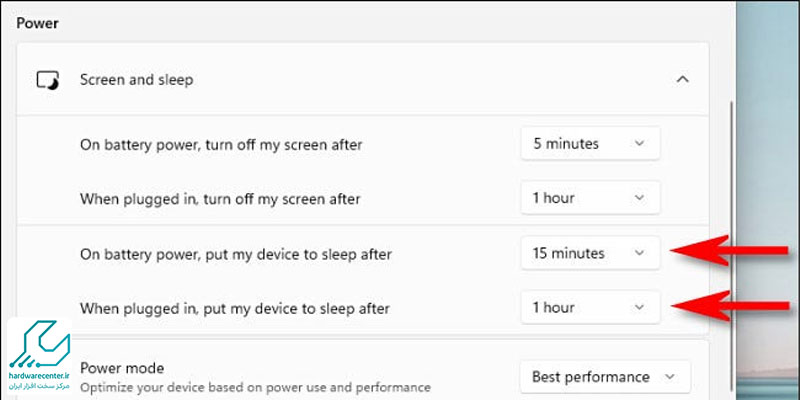
- در کامپیوترهای PC در قسمت Screen و نیز در قسمت Sleep یک منوی When Plugged In را مشاهده می کنید. در لپ تاپ و تب لت منوی کشویی On Battery Power را هم می توانید ببینید.
- برای تغییر دادن زمان خاموش شدن صفحه دسکتاپ، منوی زیر Screen را انتخاب کنید.
- حالا برای تعیین زمان خاموش شدن صفحه، گزینه مورد نظرتان را انتخاب کنید
- اگر دو بخش On Battery Power و When Plugged In را می بینید، فرآیند بالا را برای هر دو گزینه پیش بروید.
- قسمت turn off my screen after زمانی را نشان می دهد که صفحه نمایش شما در آن زمان خاموش می شود.
- قسمت put off my device to sleep زمانی را نشان می دهد که کامپیوتر یا لپ تاپ شما در این مدت وارد sleep می شود
روش دیگری تنظیم زمان خاموش شدن صفحه نمایش در ویندوز 10 و 11
روش آسان دیگری وجود دارد که می توانید از آن برای تنظیم حالت sleep در ویندوز استفاده کنید. در واقع شما می توانید در قسمت سرچ عبارت power plan را جستجو کنید. سپس قسمت Edit power plan را باز نمایید. حالا یک صفحه باز می شود که می توانید مرحله 4 به بعد را که در روش قبل گفته شد، پیش بروید.
- قسمت Turn off the display زمان خاموش شدن صفحه نمایش به صورت خودکار را نشان می دهد.
- قسمت Put the computer to sleep زمانی را نشان می دهد که کامپیوتر شما وارد مرحله Sleep می شود.
نکته کلیدی در تنظیم زمان خاموش شدن صفحه نمایش
نکته مهمی را که باید در تنظیم زمان خاموش شدن صفحه نمایش در ویندوز نظر داشته باشید این است که خاموش شدن صفحه نمایش همان وارد شدن به مرحله Sleep نیست. به عبارت دیگر، صفحه دسکتاپ کامپیوتر یا لپ تاپ می تواند خاموش باشد، اما خود کامپیوتر و لپ تاپ همچنان در حال کار کردن باشد. بنابراین بهتر است که علاوه بر تنظیمات دسکتاپ حتما قسمت Sleep را هم تنظیم کنید.
درصورتیکه دستگاه شما نیاز به تنظیمات تخصصی دارد؛ جهت دریافت خدمات و یا تعمیر لپ تاپ با ما تماس بگیرید.