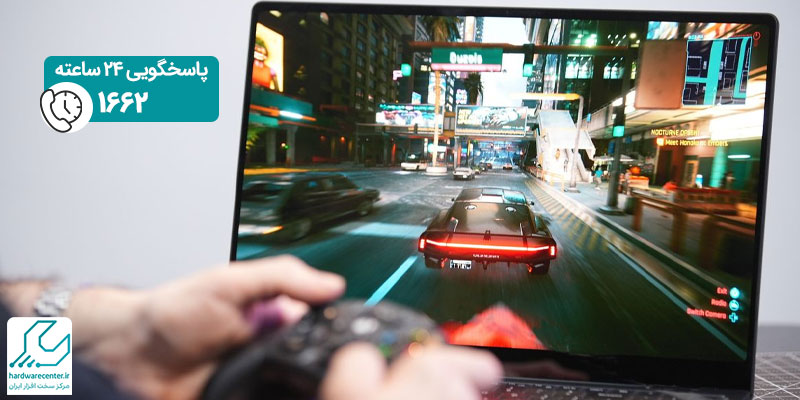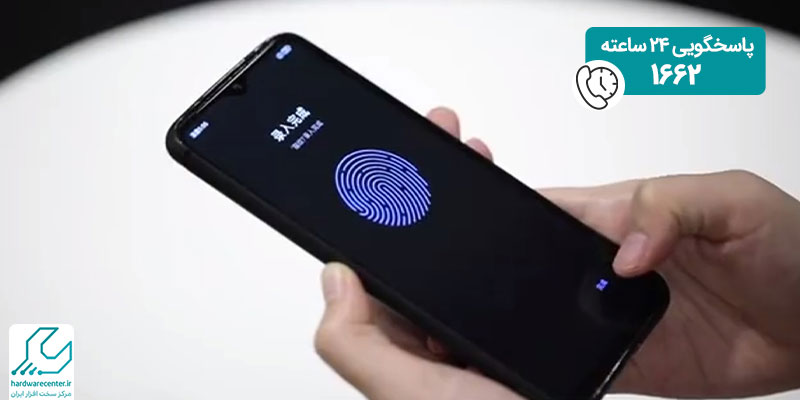در این مقاله قصد داریم به نحوه کار با مک بوک و آموزش ترفندهای کاربردی آن بپردازیم. لپ تاپ های اپل دارای سیستم عامل ساده ای هستند که با برنامه های کاربردی، مرورگرهای قدرتمند و قابلیت های متنوع غنی شده است. معمولاً سیستم عامل مک برای کاربرانی که قبلا از ویندوز استفاده کرده اند، ناشناخته است. به همین دلیل در ادامه نحوه کار با Mac را آموزش خواهیم داد تا هیچ گونه ابهامی در این رابطه نداشته باشید. همچنین در هنگام بروز مشکل در زمان کاربا مک بوک می توانید با کارشناسان تعمیر مک بوک تماس بگیرید.

نحوه کار با مک بوک به چه صورت است؟
سیستم عامل به کار رفته در مک بوک ها macOS است که تنها در کامپیوترهای اپل یافت می شود. به لطف این سیستم عامل قدرتمند رایانه های تولید شده توسط کمپانی اپل عملکرد بهتری دارند و کمتر دچار باگ های نرم افزاری می شوند.
در سیستم عامل ios این امکان برایتان فراهم شده که بتوانید از موس و کیبورد استفاده کنید. همچنین می توانید همانند سیستم عامل ویندوز از طریق دابل کلیک برنامه های مختلف را اجرا نمایید.
علی رغم شباهت هایی که بین سیستم عامل ویندوز و ios دیده می شوند، این دو تفاوت های بارزی نیز با یکدیگر دارند. در ادامه ضمن اشاره به این تفاوت ها نحوه کار با مک بوک ایر و پرو را بیان می کنیم.
این مقاله را از دست ندهید : نحوه ارتقا مک بوک
عدم وجود منوی Start
اگر قبلاً با لپ تاپ های ویندوزی کار کرده اید، حتماً به استفاده از منوی Start عادت دارید. زیرا از طریق آن می توانید به بسیاری از امکانات کامپیوتر خود دسترسی داشته باشید. این در حالی است که در مک بوک ها منوی Start وجود ندارد.
کار با نوار The Dock
هنگامی که پس از خرید لپ تاپ اپل دستگاه خود را راه اندازی می کنید، نواری در قسمت پایین صفحه نمایش آن دیده می شود. این نوار که به نام The Dock معروف است، میانبرها و برنامه های نصب شده بر روی مک بوک را در خود جای می دهد. شیوه کار با نوار The Dock به این صورت است که با کشیدن نرم افزارها به این قسمت، میانبری برای آن ها ایجاد می شود. با این اقدام می توانید به سرعت به برنامه مورد نظر خود دسترسی داشته باشید.
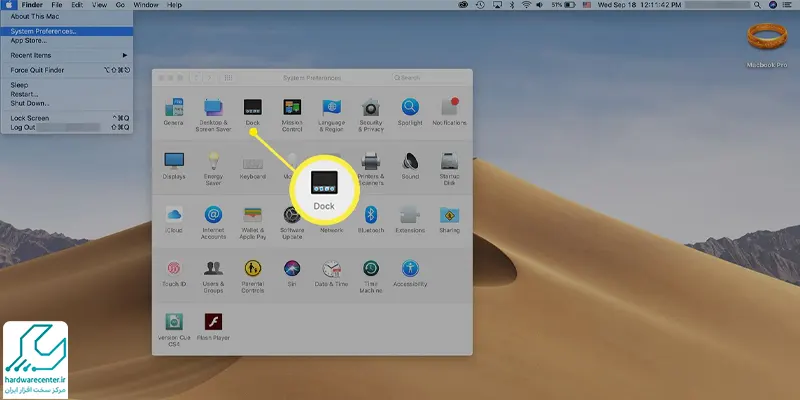
میانبرهای متفاوت
در سیستم عامل ویندوز دکمه Ctrl به وفور برای میانبرهای مختلف استفاده می شود. در صورتی که در macOS جهت اجرای دستورات می توانید به جای این دکمه از Cmd استفاده کنید. نکته دیگری که در آموزش نحوه کار با مک بوک اهمیت زیادی دارد، این است که دکمه Opt جایگزین دکمه Alt در ویندوز شده است.
نوار سرچ یا Spotlight
طراحی لپ تاپ های اپل به گونه ای انجام گرفته که بخشی به نام نوار جستجو در رایانه وجود دارد. شما می توانید به کمک نوار سرچ محتوای دلخواه خود را جستجو کنید. برای دسترسی به بخش Spotlight دو راه پیش رو خواهید داشت. یکی این که به طور همزمان دکمه های Cmd و Space را فشار دهید. دیگر این که روی آیکن ذره بین که در قسمت بالا و سمت راست نمایشگر وجود دارد، کلیک کنید.
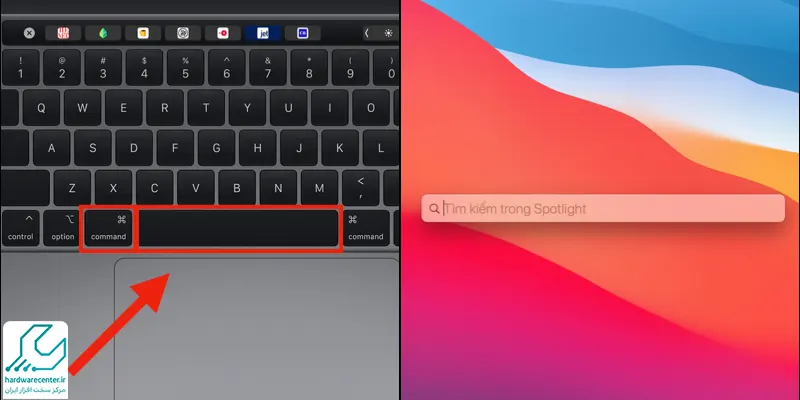
قابلیت Activity Monitor
اگر قبلاً با رایانه های ویندوزی کار کرده باشید، به خوبی می دانید که در این سیستم ها قسمتی به نام Task Manager وجود دارد. به کمک این بخش می توانید بفهمید که چه میزان از پردازنده مرکزی سیستم شما درگیر شده است. قابلیت مذبور در مک بوک با نام Activity Monitor شناخته می شود.
جهت دسترسی به این ویژگی می توانید عبارت Activity Monitor را در قسمت سرچ کامپیوتر جستجو نمایید. همچنین این امکان برایتان فراهم شده که با ورود به بخش Applications و سپس کلیک روی گزینه Utilities به قابلیت Activity Monitor دسترسی داشته باشید.
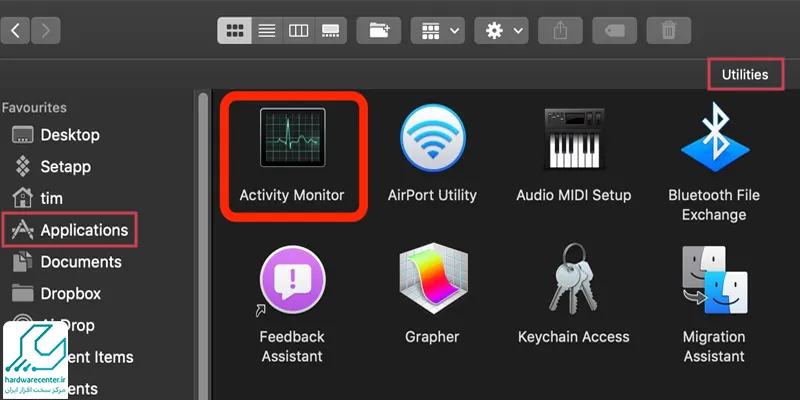
نوار بالای صفحه نمایش یا Menu Bar
برای یادگیری نحوه کار با مک بوک حتماً باید اطلاعاتی نیز در مورد بخش Menu Bar داشته باشید. این نوار که در قسمت بالای صفحه نمایش لپ تاپ شما دیده می شود، میانبرهای پرکاربرد سیستم را اختیارتان قرار می دهد.
توجه داشته باشید عناوین موجود در Menu Bar با توجه به نرم افزاری که روی سیستم در حال اجرا است، تغییر می کند. البته در قسمت سمت چپ منو بار لوگوی اپل به چشم می خورد که همواره ثابت است. در سمت راست نیز نوتیفیکیشن ها دیده می شوند که از طریق آن ها می توانید به قابلیت هایی همچون بلوتوث و وای فای دسترسی داشته باشید.
مرورگر سافاری
کمپانی اپل برای تمام محصولات خود از آیفون و آیپد گرفته تا مک بوک یک مرورگر اختصاصی به نام اپل سافاری در نظر گرفته است. این مرورگر ضمن برخورداری از سرعت و امنیت مطلوب، امکان نصب افزونه های مختلف را نیز فراهم می آورد. شما می توانید پلاگین های متنوعی را بر روی مرورگر سافاری نصب کنید تا قابلیت ها و امکانات آن افزایش یابد.
اپ استور
نحوه کار با مک بوک به این صورت است که برای نصب نرم افزارها و بازی های مورد علاقه خود باید از طریق فروشگاه اپ استور اقدام نمایید. اپ استور روی رایانه های اپل وجود دارد تا یک دانلود سریع و در عین حال امن را تجربه نمایید. البته لازم به ذکر است که دانلود نرم افزارها تنها محدود به اپ استور نمی شود. بلکه می توانید از سایت های مختلف نیز استفاده نمایید.
دستیار صوتی اپل برای کار با مک بوک
دستیار صوتی اپل که به نام Siri معروف است، یکی از قابلیت های جذابی می باشد که برای مک بوک در نظر گرفته شده است. برای دسترسی به سیری باید از قسمت بالا و سمت راست منو بار اقدام کنید.
بخش System Preferences
در لپ تاپ های ویندوزی قسمتی به اسم Control Panel وجود دارد که توسط آن می توانید تنظیمات مورد نظر را بر روی سیستم اعمال کنید. در مک بوک ها کنترل پنل با System Preferences جایگزین شده است. نحوه کار با مک بوک برای دسترسی به بخش مورد نظر این گونه است که باید روی لوگوی اپل کلیک کنید. این لوگو در قسمت بالا و سمت چپ نمایشگر دستگاه وجود دارد. پس از آن آیتم System Preferences را انتخاب نمایید.
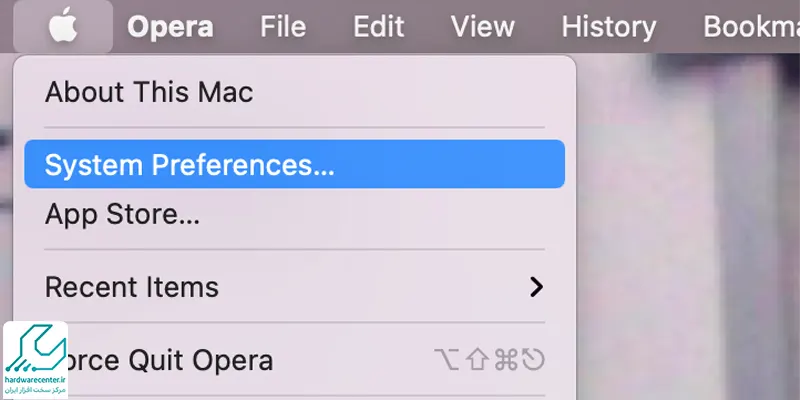
بعد از راه اندازی مک بوک چگونه تنظیمات سیستم را اعمال کنید؟
اگر لپ تاپ اپل خود را به تازگی خریداری کرده اید، لازم است که یک سری تنظیمات را با توجه به نیاز خود تغییر دهید. در زیر چگونگی اعمال این تنظیمات آورده شده است.
تنظیمات ظاهری
قبل از هر چیزی ظاهر رایانه را متناسب با سلیقه شخصی خود تغییر دهید. برای دسترسی به این تنظیمات به قسمت System Preferences مراجعه نمایید و موارد دلخواه را برگزینید. برای مثال این امکان را دارید که یکی از حالات لایت مود یا دارک مود را انتخاب کنید.
اتصال مک بوک به اینترنت برای کار با لپ تاپ اپل
در صورتی که بخواهید برای اتصال مک بوک به اینترنت از وای فای استفاده کنید، لازم است روی System Preferences بزنید. سپس روی گزینه Network کلیک نمایید و بعد از آن Wi-Fi را برگزینید. اکنون آیتم Turn Wi-Fi On و اینترنت مورد نظر خود را انتخاب کنید. در گام بعدی پسورد شبکه را وارد سازید تا به راحتی به آن متصل شوید.
روش دیگر این است که از کابل LAN برای اتصال مک بوک به اینترنت استفاده کنید. در این صورت تنها با اتصال سیم LAN به کامپیوتر می توانید از امکانات اینترنت بهره مند شوید.
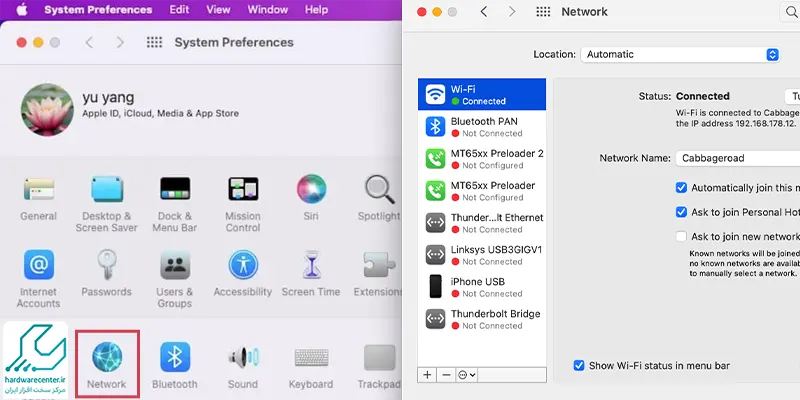
افزودن یوزر
یکی از نکات مهم در زمینه نحوه کار با مک بوک این است که قادرید از طریق چند یوزر مختلف وارد سیستم خود شوید. برای تعریف کاربر جدید باید ابتدا وارد System Preferences شوید؛ سپس روی Users & Groups بزنید. در مرحله بعد پسورد مورد نظر خود را مشخص نمایید. همچنین این امکان را دارید که برای رایانه خود یک یوزر مهمان تعریف کنید.
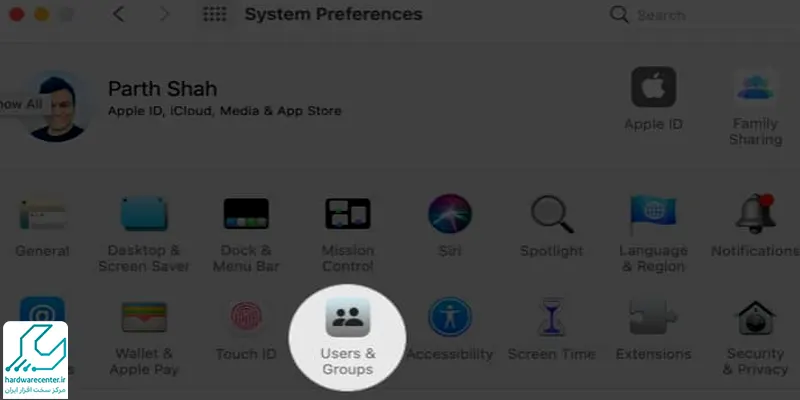
تغییر دادن جهت اسکرول برای کار با مک بوک
ممکن است پس از خریداری لپ تاپ اپل متوجه شوید که جهت اسکرول سیستم مطابق نیاز شما نیست. در چنین شرایطی باید نخست وارد System Preferences شوید، سپس روی Mouse بزنید.
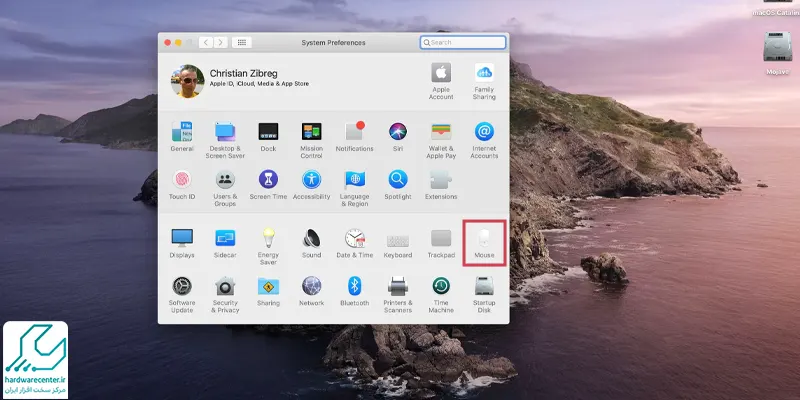
در گام بعدی تیک گزینه Scroll direction: Natural را بردارید تا خاموش شود. اکنون تنظیمات مورد نظر خود را جهت تعیین سرعت اسکرول و سایر موارد اعمال کنید.
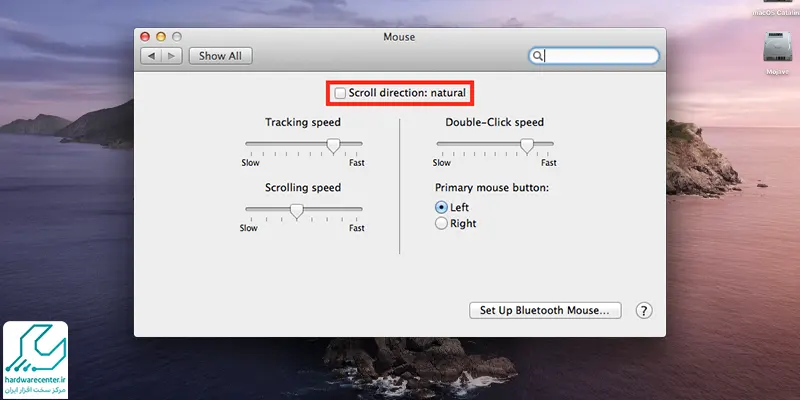
تهیه Backup
برای این که بتوانید اطلاعات خود را در مقابل حذف ناخواسته یا ویروسی شدن حفظ نمایید، برنامه ای به نام Time Machine در مک بوک وجود دارد. برای دسترسی به Time Machine کافی است نام آن را سرچ کنید.
با چند ترفند طلایی در مک بوک آشنا شوید
اکنون که نحوه کار با مک بوک را آموختید، بد نیست که با چند ترفند کاربردی نیز آشنا شوید. اطلاع از تکنیک هایی که در ادامه بیان می شوند؛ کمک می کند دستورات مورد نظر خود را با سرعت بیشتری اجرا نمایید.
ژست های حرکتی ترک پد
از طریق ژست های حرکتی ترک پد می توانید بدون نیاز به استفاده از موس دستورات مورد نظر خود را اعمال کنید. برای انجام تنظیمات مربوط به ترک پد ابتدا وارد System Preferences شوید، سپس روی گزینه Trackpad کلیک نمایید.

ثبت اسکرین شات
کمپانی اپل برای لپ تاپ های تولیدی خود در حالت پیش فرض قابلیت ثبت اسکرین شات را در نظر گرفته است. با فعال کردن این قابلیت دیگر نیازی ندارید که از برنامه های ثالث برای ثبت اسکرین شات یا اسکرین ریکورد استفاده نمایید. برای دسترسی به این بخش نخست باید وارد فولدر Utilities شوید، بعد از آن Screenshot را انتخاب کنید. نحوه کار با مک بوک برای ثبت اسکرین شات به صورت زیر است:
- باز شدن برنامه اسکرین شات: Cmd + Shift + 5
- اسکرین شات از تمام صفحه: Cmd + Shift + 3
- اسکرین شات از قسمتی از صفحه: Cmd + Shift + 4
- جابجایی بین نرم افزارهای مختلف جهت ثبت اسکرین شات: Space + Cmd + Shift + 4
تنظیم حالت خواب
مک بوک ها از نظر قابلیت شارژدهی باتری در سطح کیفی بالایی قرار دارند. اما برای این که باتری رایانه شما مدت بیشتری دوام بیاورد، بهتر است مدت زمان حالت خواب را تغییر دهید. به این منظور وارد System Preferences شوید و گزینه Energy Saver را برگزینید. حالا باید تعیین کنید که لپ تاپ اپل چه مدت پس از کار نکردن وارد حالت خواب شود.
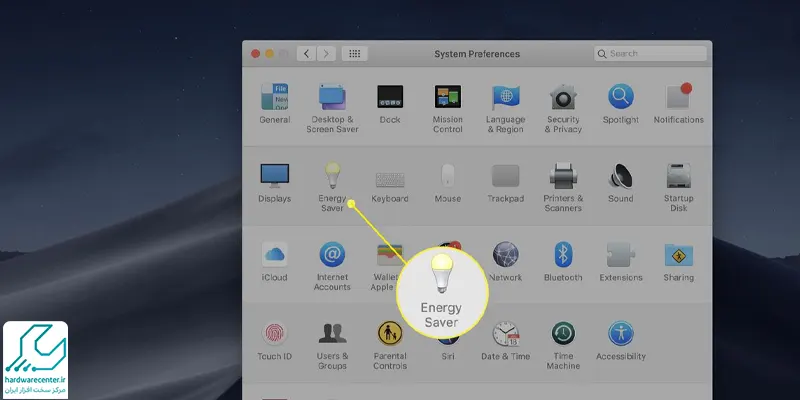
متوقف کردن برنامه ها، ترفندی کاربردی در زمینه نحوه کار با Mac
برای رفع باگ های نرم افزاری می توانید از ترفند توقف اجباری برنامه ها کمک بگیرید. در چنین شرایطی نحوه کار با Mac به این صورت است که باید دکمه های Cmd + Opt + Esc را فشار دهید. بعد از این کار منویی در دسترس شما قرار می گیرد. لازم است در منوی مربوطه روی نرم افزار مشکل ساز کلیک کنید، سپس روی Force Quit بزنید. مقالات تخصصی مک بوک را در سایت نمایندگی اپل بخوانید.