چرا کامپیوتر شبکه نمیشود؟ این سوالی است که برای اکثر مدیران شبکه به وجود میآید چراکه ممکن است هنگام شبکه کردن چند کامپیوتر، یک کامپیوتر را در شبکه پیدا نکنند. معمولا دلیل اصلی دیده نشدن کامپیوتر در شبکه ، عدم اجرای تنظیمات صحیح است که میتوان با یادگیری راهکارهای اعمال تنظیمات صحیح این مشکل را برطرف کرد. پس به شما پیشنهاد میکنیم، ادامه این مطلب را از دست ندهید چراکه قرار است به شما روشها و راهکارهایی را برای رفع مشکل عدم دسترسی به کامپیوتر در شبکه آموزش دهیم.

رفع مشکل دیده نشدن کامپیوتر در شبکه
برای اطمینان از صحیح بودن اتصالات فیزیکی، پینگ بگیرید
قبل از اینکه به سراغ راهکارهای کاربردی برای رفع مشکل دیده نشدن کامپیوتر در شبکه برویم، لازم است بدانید که اگر هر یک از اتصالات فیزیکی بین کامپیوترهای شبکه مانند: سوئیچها، سیمها و … قطع باشد، شما نمیتوانید شبکه را برقرار کنید. بنابراین اولین و مهمترین کاری که باید انجام دهید این است که از اتصالات صحیح بین کامپیوترها با سایر اجزای شبکه مطمئن شوید اما چگونه؟
برای انجام این کار تنها کافیست که پینگ بگیرید. از کلیدهای Win + R به صورت همزمان برای رفتن به محیط CMD استفاده کنید. پس از وارد شدن به محیط CMD از عبارت Ping به اضافه آیپی کامپیوتر مقصد استفاده کنید. برای مثال ping 192.168.10.80. درصورتی که پینگ قابل دریافت نبود مطمئن باشید که اتصالات فیزیکی شبکه شما مشکل دارد، بنابراین باید تمامی اتصالات بین کامپیوترهای شبکه و سایر اجزای آن را با دقت مورد بررسی قرار دهید.
یکسان بودن Workgroup همه کامپیوترهای شبکه را چک کنید
همه مدیران شبکه به خوبی میدانند که یکسان نبودن Workgroup یا Homegroup کامپیوترها در شبکه میتواند موجب بروز مشکل دیده نشدن کامپیوتر در شبکه شود. بنابراین لازم است که مطمئن شوید Workgroup همه کامپیوترهای شبکه یکسان است یا خیر؟
برای انجام این کار باید بر روی سیستم خود در دسکتاپ راست کلیک کنید و گزینه Properties را انتخاب کنید. حالا میتوانید نام Workgroup را ببینید. دقت کنید که همه کامپیوترها باید یک نام یکسان داشته باشند. اگر نام Workgroup یک کامپیوتر متفاوت بود برای تغییر نام آن باید روی گزینه Advance system settings کلیک کنید. سپس به تب Computer Name بروید و با استفاده از گزینه Change، نام Workgroup را متناسب با نام Workgroup سایر سیستمها تغییر دهید.
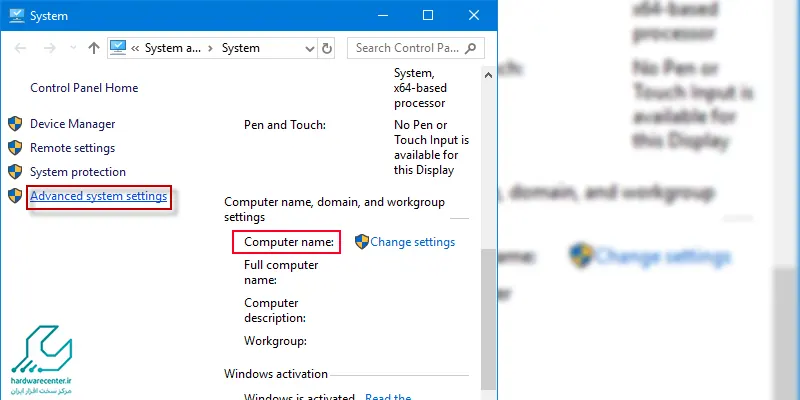
تنظیمات File and printer sharing را بررسی کنید
فعال بودن همه گزینههای Network Discovery، File and printer sharing و allow Windows to manage homegroup connections برای رفع مشکل دیده نشدن کامپیوتر در شبکه لازم است. بنابراین بهتر است فعال بودن تک تک این گزینهها را چک کنید اما چگونه؟
وارد کنترل پنل شوید و به قسمت Network and sharing center بروید.
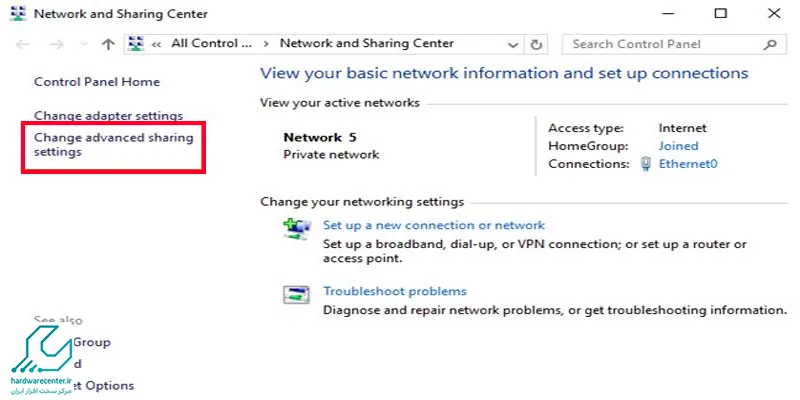
در سمت چپ صفحه بر روی گزینه Change advance sharing settings کلیک کنید. حالا وارد تب Private شوید و مطمئن شوید تمامی گزینههایی که به آنها اشاره کردیم، فعال باشند.
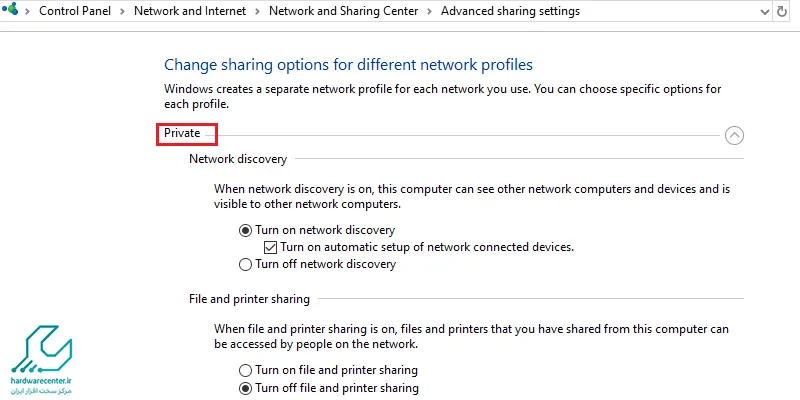
حواستان به تنظیمات فایروال باشد
راهکار دیگری که میتوانید از آن برای رفع مشکل دیده نشدن کامپیوتر در شبکه استفاده کنید، این است که به تنظیمات ویندوز فایروال بروید. گزینه Allow an app or feature through the firewall را بزنید و File and printer sharing را انتخاب کنید. نکته قابل توجه این است که اگر از آنتی ویروسی جداگانهای استفاده میکنید باید این تنظیمات را بر روی آن اعمال کنید یا اینکه بهتر است، موقتاً آنتی ویروس خود را غیر فعال کنید.
برای یادگیری نحوه شبکه کردن چندین کامپیوتر به شما پیشنهاد میکنیم مطلب “شبکه کردن چند کامپیوتر با مودم” را مطالعه کنید.
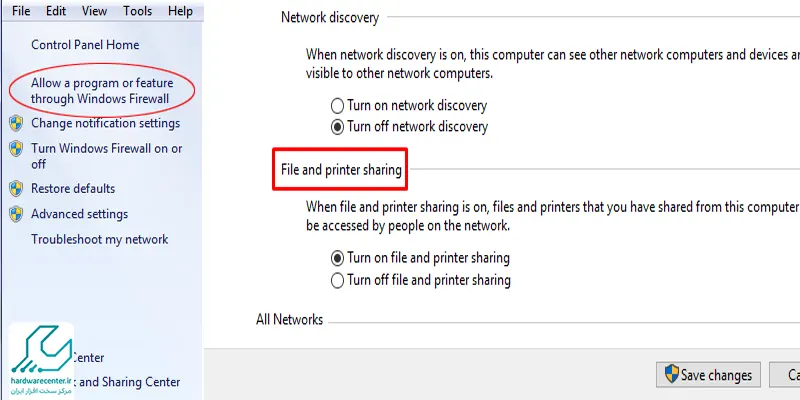
بازنشانی شبکه
همچنین میتوانید پروتکلها و تنظیمات شبکه را به تنظیمات پیشفرض خود بازنشانی کنید تا مشکل «دیده نشدن کامپیوتر در شبکه» را برطرف کنید. برای تنظیم مجدد، دستورالعمل های زیر را دنبال کنید.
1. command prompt را در نوار جستجو تایپ کنید و روی آن کلیک راست کنید تا Run as administrator را انتخاب کنید تا Command Prompt باز شود.
2. اکنون دستورات زیر را تایپ کرده و بعد از هر کدام Enter را فشار دهید:
- netsh int ip reset
- netsh winsock reset
- netsh advfirewall reset
3. سپس از Command Prompt خارج شده و بررسی کنید که آیا خطای «دیده نشدن کامپیوتر در شبکه» برطرف شده است یا خیر.
مرکز طراحی شبکه
مرکز طراحی شبکه با برخوردار بودن از تکنسینها و متخصصان حرفهای، خدمات مشاوره، طراحی، نصب، راهاندازی و تعمیر شبکه را به کاربران ارائه میدهند. اگر شما هم تمایل دارید از این خدمات استفاده کنید تنها کافیست که از طریق راههای ارتباطی قید شده در این وب سایت با کارشناسان مرکز طراحی شبکه تماس بگیرید. پس از دریافت مشاوره و راهنماییهای لازم از کارشناسان این مرکز به صورت حضوری به مرکز طراحی شبکه مراجعه کنید و درخواست خود را مبنی بر طراحی، نصب، راهاندازی یا تعمیر شبکه ثبت کنید. سپس تکنسینهای متخصص این مجموعه به محل مورد نظر اعزام شده و خدمات مذکور را به بهترین و حرفهایترین شکل ممکن به شما ارائه میدهند.







2 پاسخ
سلام خدمت شما امید صحتمند باشید
لطفاً میشه مشکل از ما را حل کنید
من همه دستورالعمل های بالا را خواندم انجام دادم ولی جواب دریافت نکردم
از نظری فیزیکی مشکل ندارد
فقط یک دانه لپتاپ من در شبکه بالا نمیاره و خود این لپ تاپ می تواند از کامپیوتر های شبکه استفاده کند میتواند فایل بیکرد و غیره
سلام دوست عزیز. اگر تمام موارد رو بررسی کردید و مشکل حل نشد. لازمه کارشناسان از نزدیک لپ تاپ رو بررسی کنن و یا می تونید جهت مشاوره آنلاین با 1662 تماس بگیرید.