آیا لپ تان قدیمی شده یا به هر دلیل دیگری قصد فروش آن را دارید؟ در این صورت باید پیش از هر کاری آن را ریست فکتوری کنید. ریست فکتوری لپ تاپ ایسوس اقدامی است که تنظیمات دستگاه را به حالت اولیه باز گردانده و تمامی اطلاعات و دیتاهای آن را پاک می کند. در واقع با انجام این فرایند لپ تاپ شما مثل روز اولی که آن را خریداری کردید می شود. اگر قصد فروش لپ تاپ را داشته باشید با ریست فکتوری مطمئن خواهید شد که هیچ یک از فایل های مورد نظرتان در سیستم باقی نخواهد ماند.
از طرفی بازگشت به تنظیمات کارخانه یک اقدام تعمیری نیز به شمار می رود که بسیاری از مشکلات دستگاه را برطرف می کند. در ادامه مطلب امروز با کارشناسان نمایندگی تعمیر لپ تاپ در مرکز سخت افزار ایران همواره شوید تا شما را با مراحل و جزئیات ریست فکتوری لپ تاپ asus آشنا کنند. در صورت نیاز به راهنمایی های بیشتر هم همکاران ما در خدمت شما عزیزان خواهند بود.

نکات مهم در ریست فکتوری لپ تاپ asus
1. بکاپ بگیرید
پیش از هر چیز باید بدانید که ریست فکتوری لپ تاپ ایسوس یا هر برند دیگری تمامی اطلاعات دستگاه را پاک می کند. بنابراین اگر می خواهید مجددا به فایل های خود دسترسی داشته باشید حتما از آنها بکاپ بگیرید.
برای این منظور یک هارد با ظرفیت بالا تهیه کرده و تمامی آنچه نیاز دارید را روی آن کپی کنید. البته می توانید از cd و دیسک هم برای ذخیره کرده نسخه پشتیبان مورد نظرتان استفاده کنید.
2. لپ تاپ را به برق وصل کنید
ریست فکتوری لپ تاپ ایسوس فرایندی زمانبر است و در طول انجام آن نباید دستگاه خاموش شود. گاهی ممکن است این کار چند ساعت به طول بینجامد. در نتیجه این احتمال وجود دارد که باتری لپ تاپ شما توان شارژ دهی نداشته و در میانه راه سیستم را خاموش کند. برای جلوگیری از بروز چنین مشکلی بهتر است لپ تاپ تان را از همان ابتدا به برق وصل کنید.
3. اطلاعات را بازیابی کنید
اگر ریست فکتوری لپ تاپ ایسوس را با هدف برطرف کردن مشکلات دستگاه انجام می دهید، باید اطلاعات را بازیابی کنید. گزینه “Restore Operating System to Factory Defaults” را انتخاب کنید. پس از آغاز فرایند بازیابی، همه اطلاعات پاک شده و Windows جدید و همه برنامه هایی که همراه لپ تاپ است، نصب می شوند. این مرحله ممکن است بیشتر از یک ساعت به طول بینجامد.
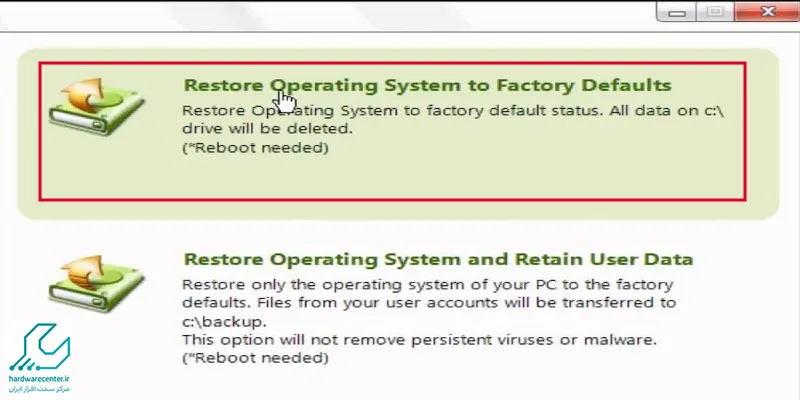
4. مشکلات ریست فکتوری را برطرف کنید
یکی از این مشکلاتی که کاربران پس از ریست فکتوری لپ تاپ asus شان با آن مواجه می شوند، پیدا نکردن Recovery Manager است. اگر قبلا هارد را فرمت کرده و یا یک هارد جدید در سیستم نصب کرده باشید، دسترسی به recovery سخت خواهد شد. برای رفع این مورد از مشکلات ریست فکتوری لپ تاپ ایسوس نیاز به استفاده از یک CD بازیابی و یا CD نصب ویندوز برای پاک کردن و نصب مجدد ویندوز خواهید داشت.
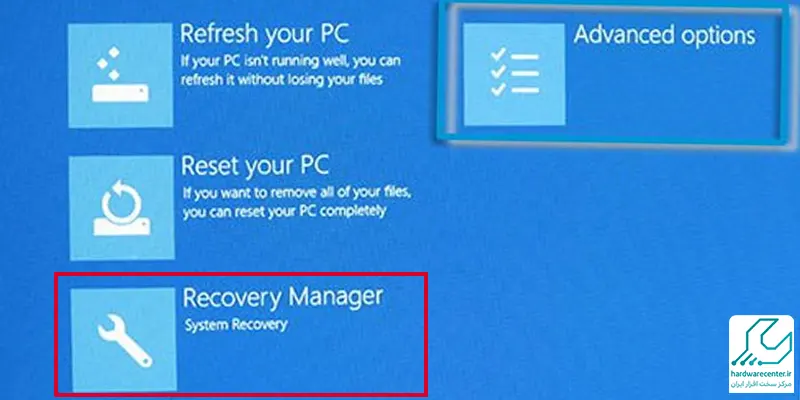
5. تنظیمات شخصی را انجام دهید
بعد از این که همه نکات مهم در ریست فکتوری لپ تاپ ایسوس را اجرا کردید، باید یک حساب گوگل بسازید و از طریق آن، تنظیمات شخصی مورد نظرتان را سازمان دهی کنید. اگر از قبل چنین اکانتی داشته اید، پیش از شروع فرایند ریست فکتوری از آن خارج شوید تا بعد به مشکل بر نخورید.
مراحل ریست فکتوری لپ تاپ ایسوس
ضمن رعایت کردن نکاتی که ذکر کردیم، برای بازگردانی لپ تاپ ایسوس به تنظیمات کارخانه باید به ترتیب زیر عمل کنید:
- لپ تاپ را روشن کنید.
- به محض نمایان شدن لوگوی “ASUS”، دکمه “F9” را بفشارید تا به بخش پارتیشن مخفی دسترسی پیدا کنید.
- پس از ورود به بخش پارتیشن مخفی، دکمه “Enter” را فشار دهید.
- زبان مورد نظرتان را انتخاب کنید.
- دکمه “Next” را انتخاب کنید.
- پیامهای نمایش داده شده را ملاحظه کرده و بعد از آن روی “Next” کلیک کنید.
- یکی از گزینههای زیر را انتخاب کنید:
- Recover Windows to First Partition Only
- Recover Windows to Entire HD
- Recover Windows to Entire HD With Two Partitions
8. در این مرحله ریست فکتوری لپ تاپ ایسوس ، مجددا گزینه “Next” را انتخاب کنید.
9. از این مرحله به بعد کافی است مطابق با دستورالعملهای نمایان شده عمل کنید.
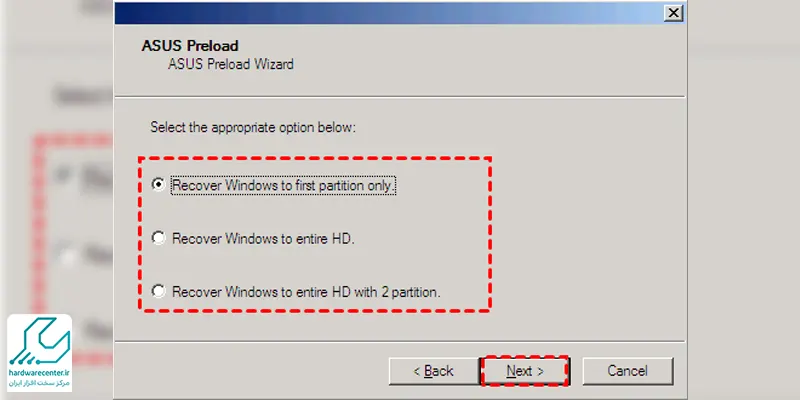
ریست فکتوری لپتاپ ایسوس بدون پسورد
برای ریست فکتوری کردن لپتاپ ایسوس بدون نیاز به پسورد، از روش زیر استفاده کنید:
- ابتدا لپتاپ را خاموش کنید.
- سپس آن را روشن کرده و بهطور مداوم کلید F9 یا در برخی مدلها F8 یا Esc را فشار دهید تا وارد محیط بازیابی (Recovery) شوید.
- در این محیط، گزینه Troubleshoot را انتخاب کنید و سپس به Reset this PC بروید.
- انتخاب گزینه Remove everything به شما این امکان را میدهد که تمام دادهها و برنامهها را حذف کنید و ویندوز را به تنظیمات کارخانه بازگردانید.
ریست فکتوری کردن لپ تاپ در ویندوز 10
در ویندوز 10، ریست فکتوری کردن لپتاپ بدون نیاز به پسورد امکان دارد با ورود به محیط Recovery انجام شود. برای ریست فکتوری کردن لپ تاپ در ویندوز 10 مراحل زیر را انجام دهید:
- ابتدا لپتاپ را خاموش کنید و سپس با فشار دادن مداوم کلید Shift و Restart ، به منوی Recovery وارد شوید.
- از آنجا به Troubleshoot بروید و گزینه Reset this PC را انتخاب کنید.
- در این مرحله، انتخاب گزینه Remove everything و سپس Local reinstall یا Cloud download (در صورت انتخاب دانلود ابری) به شما این امکان را میدهد که لپتاپ را به تنظیمات کارخانه برگردانید.
ریست فکتوری در ویندوز 7 و 8
برای ریست فکتوری کردن لپتاپهای دارای ویندوز 7 یا 8 بدون پسورد مراحل زیر را دنبال کنید:
- ابتدا لپتاپ را خاموش کنید و سپس با فشار دادن مداوم کلید F9 (یا در برخی مدلها F8 یا F11 ) به محیط بازیابی Recovery) ) وارد شوید.
- در منوی باز شده، گزینه Repair Your Computer یا Asus Recovery را انتخاب کنید.
- سپس دستورالعملهای روی صفحه را دنبال کنید تا فرآیند ریست فکتوری را آغاز کنید.
- با انتخاب گزینههای مناسب، میتوانید لپتاپ را به تنظیمات کارخانه بازگردانید و تمامی دادهها و تنظیمات شخصی را حذف کنید.
نمایندگی تعمیرات لپ تاپ پشتیبان مشتری
نمایندگی تعمیر لپ تاپ ایسوس ، مرکزی است تخصصی که تعمیرات این محصول را تحت نظر مرکز سخت افزار ایران انجام می دهد. این مرکز با استفاده از پیشرفته ترین تکنولوژی های روز دنیا، تعمیرات تخصصی انواع لپ تاپ ایسر، ایسوس، اچ پی، دل، اپل و … را به کاربران محترم ارائه می دهد. حضور کارشناسان مجرب آی تی در این مجموعه، موجب ارتقا قابل توجه سطح کیفی خدمات تعمیری شده است.
همکاران ما به واسطه ی تعهدی که نسبت به کاربران دارند، تلاش می کنند ضمن برطرف کردن کلیه مشکلات محصول مورد نظر، آن را در نهایت سلامت به کاربران تحویل دهند. نمایندگی تعمیر لپ تاپ، به واسطه ی کیفیت خدماتش در بین کاربران شهرت یافته است و بسیاری از افراد، این مرکز را به عنوان گزینه اول خود برای تعمیر نرم افزاری و سخت افزاری لپ تاپ شان در نظر می گیرند.






