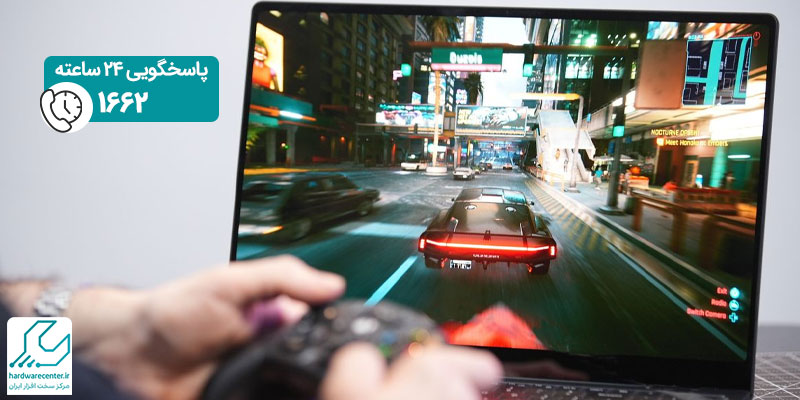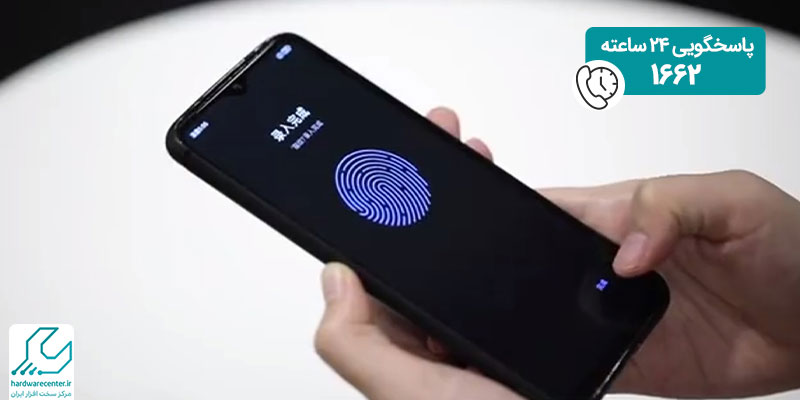گاهی لازم است که از صفحه ی لپ تاپ خود عکس بگیرید و آن عکس را بعدها مورد استفاده قرار دهید. این قابلیت در گوشی های موبایل وجود داشته و امری بسیار رایج به شما می رود. لپ تاپ ها نیز از چنین قابلیتی برخوردار هستند و کاربران می توانند از هر یک از بخش های صفحه یا تمام آن، عکس بگیرند. بسیاری از کاربران در بخش های مختلف وب سایت نمایندگی تعمیرات لپ تاپ، در خصوص روش ها و ترفندهای اسکرین شات در لپ تاپ ، پرسش هایی را مطرح کرده اند. با توجه به متداول بودن این سوالات، ضروری دیدیم که اطلاعاتی راجع به نحوه ی انجام این فرایند، به شما همراهان عزیز ارائه نماییم. اسکرین شات گرفتن در لپ تاپ های ویندوزی با سیستم های مک متفاوت است؛ لذا ما در این مطلب، مراحل اسکرین شات در لپ تاپ ویندوزی را به شما عزیزان آموزش می دهیم.

انواع اسکرین شات در لپ تاپ
انواع مختلفی از اسکرین شات گرفتن در لپ تاپ وجود دارد که در زیر، به بررسی هریک از آنها خواهیم پرداخت:
گرفتن اسکرین شات از کل صفحه
یکی از انواع اسکرین گرفتن در لپ تاپ های تحت ویندوز، عکس گرفتن از کل صفحه است.
- برای این کار، کافی است دکمه یPrint Screen و fn را در لپ تاپ خود فشار دهید. این دکمه در بیشتر لپ تاپ ها، کنار کلید F12 قرار گرفته و با عنوان PrtSC SysRq مشخص شده است.
- نکته ای که باید به آن توجه کنید این است که با فشردن این کلید، عکس در سیستم شما ذخیره نخواهد شد. برای ذخیره کردن تصویر مورد نظر، باید آن را با استفاده از کلیدهای Ctrl +V در یک نرم افزار گرافیکی مثل Paint پیست کرده و سپس با فشردن کلیدهایCtrl +S آن را در جایی مناسب ذخیره نمایید.
- توجه داشته باشید که این روش، برای گرفتن و ذخیره کردن تصاویر متوالی مناسب نیست؛ چرا که با هر بار فشار دادن دکمه Print Screen، تصویر قبلی پاک خواهد شد.
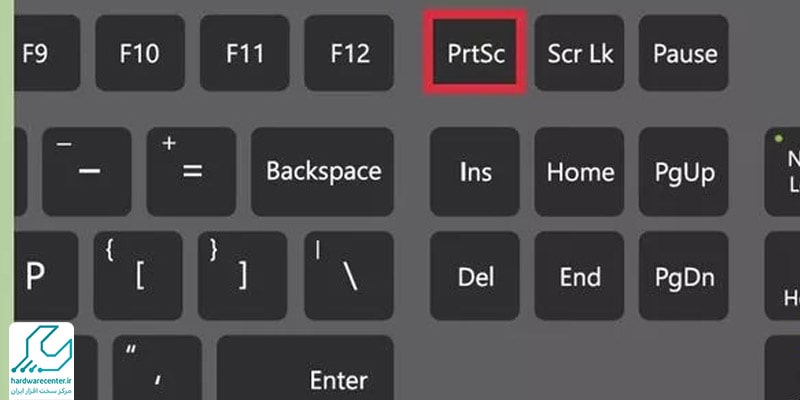
اسکرین شات از پنجره فعال
یکی دیگر از انواع اسکرین شات در لپ تاپ ، مربوط به زمانی است که قصد دارید از یک پنجره ی فعال در سیستم خود عکس بگیرید.
- با فشار دادن کلید های Alt + Print Screen، می توانید این کار را به راحتی انجام دهید.
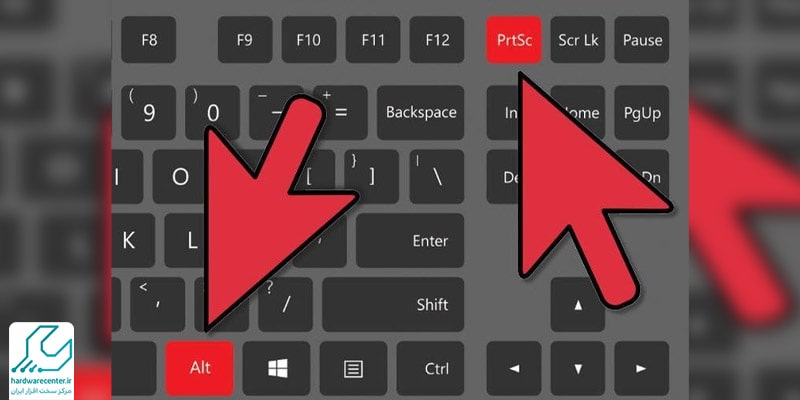
ذخیره ی خودکار اسکرین شات
در روش های قبلی، عکس ذخیره نمی شد و برای save کردن اسکرین شات، باید خودتان دست به کار می شدید.
- برای ذخیره سازی خودکار اسکرین شات های گرفته شده، باید کلید های Windows و Print Screen را به صورت هم زمان فشار دهید.
- به این ترتیب، دیگر نیازی به Paste کردن تصویر در نرم افزاری مثل Paint نخواهد بود. تصویر مورد نظر شما با فرمت (png.) در پوشه Pictures و سپس Screenshots ذخیره خواهد شد.
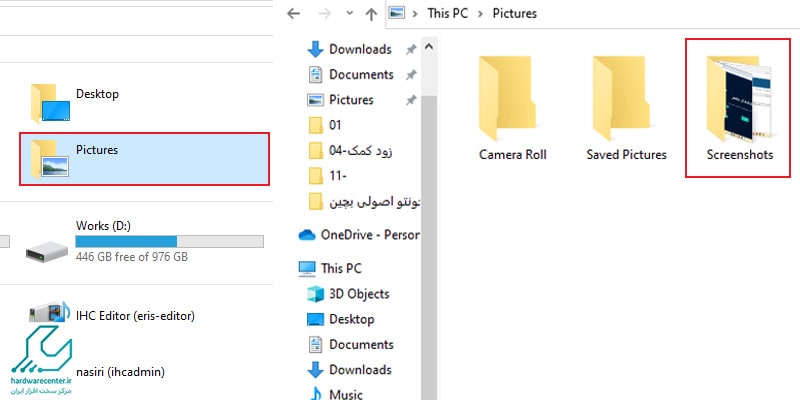
اسکرین شات از یک ناحیه مشخص
گاهی شما نیاز دارید که از یک ناحیه ی مشخص در صفحه نمایش لپ تاپ تان عکس بگیرید. برای انجام دادن این نوع از اسکرین شات در لپ تاپ ، باید اول کلید های Shift +S+ را به صورت هم زمان فشار دهید. سپس محدوده ی مورد نظرتان را انتخاب کرده و از آن عکس بگیرید. با فشار دادن این کلید ها صفحه نمایش کمی خاکستری رنگ شده و نشانگر ماوس به شکل + در خواهد آمد. نکته ی قابل توجه این که تصویر مورد نظر شما در همان لحظه در حافظه کلیپ بورد ذخیره می شود و کافی است آن را در نرم افزاری مثل Paint جای گذاری یا Paste کرده و در نهایت، تصویر را ذخیره نمایید.
نرم افزار Snipping Tool
روش هایی که تا کنون ذکر کردیم، اسکرین شات در لپ تاپ را بدون استفاده از نرم افزار یا برنامه ای خاص امکان پذیر می کردند. این در حالی است که شما برای این کار، می توانید از نرم افزار نیز کمک بگیرید. Sniping Tool یکی از نرم افزار های کاربردی برای اسکرین گرفتن در ویندوز است که به صورت پیش فرض، در تمام نسخه های این سیستم عامل نصب شده است. البته ورژن هایStarter, Basic editions و XP ، از این قائده مستثنی هستند. این برنامه، امکان عکس برداری از صفحه نمایش لپ تاپ در حالت های تمام صفحه، پنجره فعال، محدوده ای که کاربر به صورت مستطیل و یا شکل های دیگر انتخاب می کند و قابلیت تنظیم تاخیر یا Delay (که در ویندوز ۱۰ اضافه شده) را برای کاربران فراهم می نماید. برای کار کردن با Snipping Tool، به ترتیب زیر عمل کنید:
1- دکمه Windows را فشار دهید تا منوی Start باز شود.
2- عبارت Sniping Tool را جست وجو کرده و کلید Enter را فشار دهید.
3- Sniping Tool با چهار حالت یاMode برای گرفتن عکس از صفحه اجرا خواهد شد.
- Free-form Snip: می توانید به صورت آزادانه با کشیدن ماوس از هر شکلی که مایل هستید عکس بگیرید.
- Rectangular Snip: امکان تصویر برداری از یک محدوده را به شکل مستطیل فراهم می کند.
- Window Snip: تنها از یک گزینه ی خاص عکس می گیرد.
- Full-screen Snip: به صورت تمام صفحه اسکرین شات می گیرد.
4- پس از انتخاب گزینه ی مورد نظر، برای ذخیره کردن تصویر گرفته شده کلید های Ctrl + S را فشار دهید.
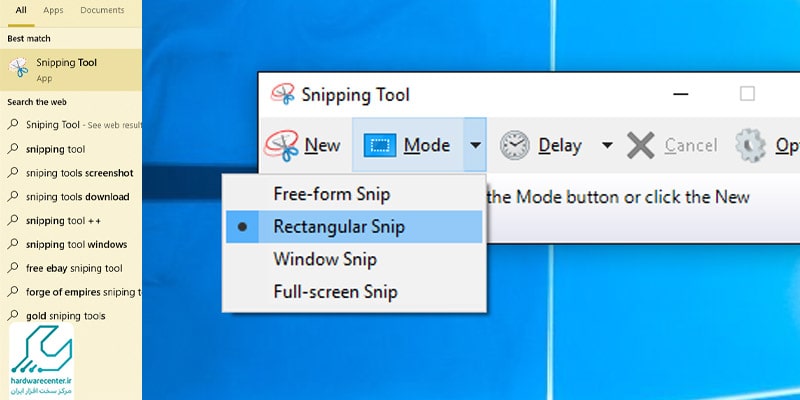
معرفی بهترین برنامه ها و ابزارها برای اسکرین شات ویندوز لپ تاپ
- Snipping Tool / Snip & Sketch : بهترین ابزار اصلی ویندوز جهت اسکرین شات
- PicPick : بهترین ابزار رایگان اسکرین شات
- Snagit : بهترین ابزار پولی اسکرین شات ویندوز
- ShareX
- Lightshot
- Movavi Screen Recorder
نمایندگی تعمیرات لپ تاپ
نمایندگی تعمیرات لپ تاپ مجموعه ای منسجم است که با حضور کارشناسان نرم افزار و سخت افزار، ارائه دهنده ی انواع خدمات تخصصی در زمینه ی تعمیرات این دستگاه به کاربران می باشد. متخصصین این مرکز، پس از بررسی همه جانبه ی لپ تاپ مورد نظر و تشخیص مشکل، اقدام به تعمیر آن با استفاده از تجهیزات و برنامه های پیشرفته می نمایند. لازم به ذکر است که در این مرکز برای هرچه تخصصی تر شدن سطح کیفی تعمیرات لپ تاپ از جدیدترین و کاربردی ترین متد های روز دنیا استفاده می شود. به این ترتیب شما عزیزان می توانید از ترمیم تخصصی محصول خود در نمایندگی تعمیرات لپ تاپ مرکز سخت افزار ایران اطمینان کامل داشته باشید.
سوالات متداول
برخی از قابلیتهای snagit به صورت رایگان در دسترس قرار دارند و نیازی به پرداخت هزینه ندارید، اما استفاده از قابلیتها دیگر شامل هزینه است.