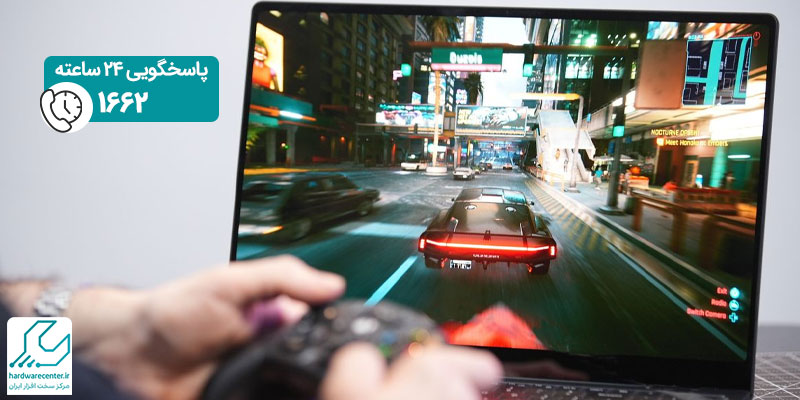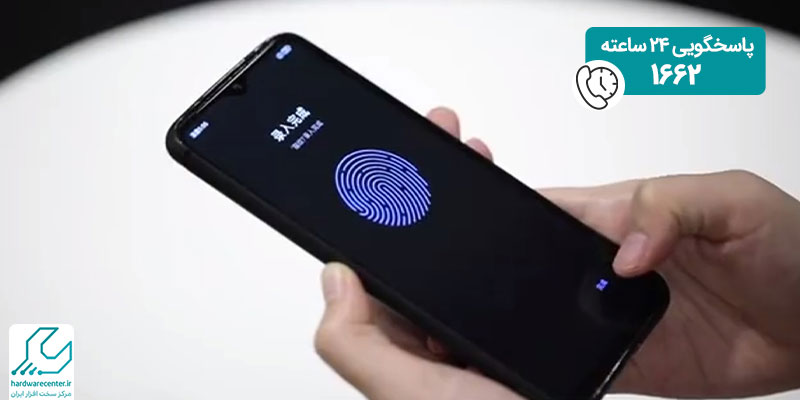یکی از مشکلات شایعی که بسیاری از کاربران لپ تاپ با آن مواجه می شوند، کار نکردن میکروفن این دستگاه است. این مشکل در مورد انواع مدل های لپ تاپ، چه آنها که میکروفن داخلی دارند و چه آنها که نیاز به میکروفن مجزا دارند، صدق کرده و در هر دو گروه مشاهده می شود. به گفته کارشناسان ما در نمایندگی تعمیرات تخصص لپ تاپ ، کار نکردن میکروفن هم می تواند ناشی از مشکلات نرم افزاری باشد و هم ایراد های سخت افزاری در آن دخیل هستند. اگر دلایل بروز این اتفاق را درست تشخیص دهید، راحت تر می توانید آن را برطرف کرده و از میکروفن لپ تاپ خود استفاده نمایید. در این مطلب، ضمن بررسی مشکل کار نکردن میکروفن لپ تاپ ، روش هایی کاربردی را برای رفع این مشکل و عدم بازگشت دوباره ی آن به شما همراهان گرامی ارائه خواهیم نمود.
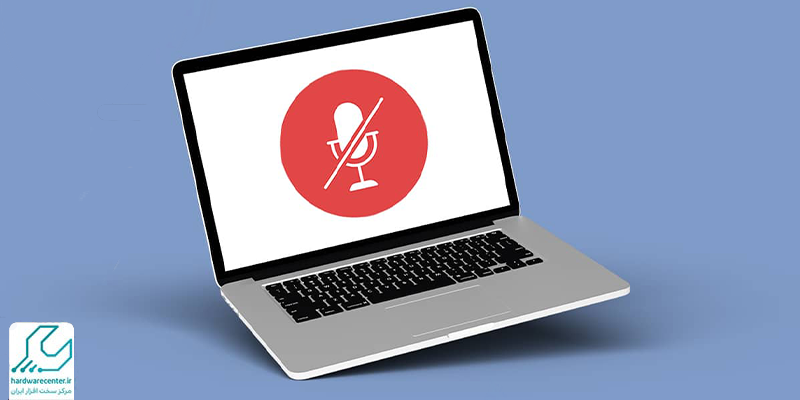
روش های رفع مشکل کار نکردن میکروفن لپ تاپ
موارد زیر، از جمله کاربردی ترین روش هایی هستند که می توانند مشکل کار نکردن میکروفن در لپ تاپ را برطرف نمایند:
ثبت پیشفرض میکروفن
یکی دیگر از روش های رفع مشکل کار نکردن میکروفن لپ تاپ ، این است که میکروفن به عنوان دستگاهی پیش فرض در دستگاه ثبت شود. برای این منظور، روی آیکون اسپیکر یا صدا در سمت راست و پایین صفحه دسکتاپ ویندوز ۷ کلیک راست کنید و در منویی که ظاهر می شود، گزینه ی Recording Devices را انتخاب نمایید. در ویندوز ۸ و ۱۰ هم می توانید با ورود به Control Panel و انتخاب گزینه ی Sound ، به تنظیمات صدا دسترسی پیدا کرده عملیات مورد بحث را انجام دهید. در این مرحله، باید تب (Tab Recording) را انتخاب کرده و ضمن انتخاب میکروفن، روی دکمه Set Default بزنید تا به صورت پیشفرض در سیستم ثبت شود. دقت داشته باشید که نام دستگاه ضبط کننده صدای شما شاید Microphone نباشد و یا شکل آیکون آن مقداری فرق کند. در نهایت حال دکمه OK یا Apply را فشار دهید تا تنظیمات تغییر داده شده اعمال و ثبت شود.
نصب مجدد درایور صدا
گاهی دلیل عدم عملکرد میکروفن لپ تاپ ، وجود ایراد در درایور این دستگاه در ویندوز و یا نصب ناقص آن می باشد. در این صورت، با حذف کردن درایور مربوطه و نصب مجدد آن، مشکل برطرف خواهد شد.
روشن کردن میکروفون در ویندوز ۱۰
یکی از دلایل کار نکردن میکروفن لپ تاپ دارای ویندوز 10 ، این است که اصلا این قابلیت در سیستم فعال نشده است. برای فعال کردن میکروفن در ویندوز 10، دکمه های ترکیبی Win+I را گرفته و به قسمت تنظیمات ویندوز بروید. سپس ضمن مراجعه به بخش Privacy یا حریم خصوصی، در منوی سمت چپ گزینه ای به نام Microphone را خواهید دید که باید آن را انتخاب نمایید. حالا شما باید اجازه دهید تا ویندوز و برنامه ها بتوانند از میکروفون استفاده کنند.
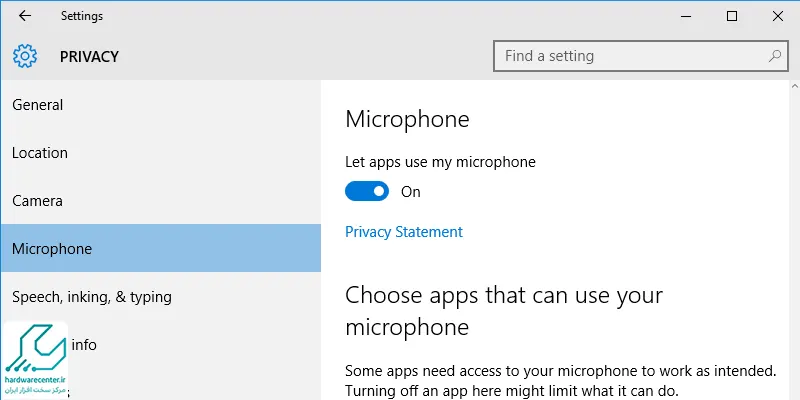
Unmute کردن میکروفون و افزایش حجم صدا
دیگر عاملی که موجب کار نکردن میکروفن لپ تاپ می شود، قطع کردن آن و یا حجم صدای بسیار کم آن می باشد. برای رفع این مشکل در ویندوز7، روی آیکون اسپیکر در گوشه پایین سمت راست دسکتاپ راست کلیک کنید تا منوی تنظیمات برای شما به نمایش در بیاید. سپس در بین گزینه های موجود، بر روی Recording Devices کلیک کنید تا تنظیمات مدیریت ضبط صدا را ببینید. در نسخه های 8 و 10 ویندوز هم می توانید با ورود به Control Panel و انتخاب گزینه Sound ، به تنظیمات صدا دسترسی پیدا کنید. در پنجره که باز می شود، روی زبانه Recording کلیک کرده ضمن انتخاب میکروفون پیش فرض مورد نظرتان، روی دکمه Properties کلیک کنید. در مرحله ی بعد، به تب Levels بروید. اگر صدای میکروفون قطع شده باشد، آیکون آن را خواهید دید؛ در این صورت، آن را فعال کرده و بررسی کنید که میزان حجم صدا روی ۵۰ درصد یا بالاتر تنظیم شده باشد.
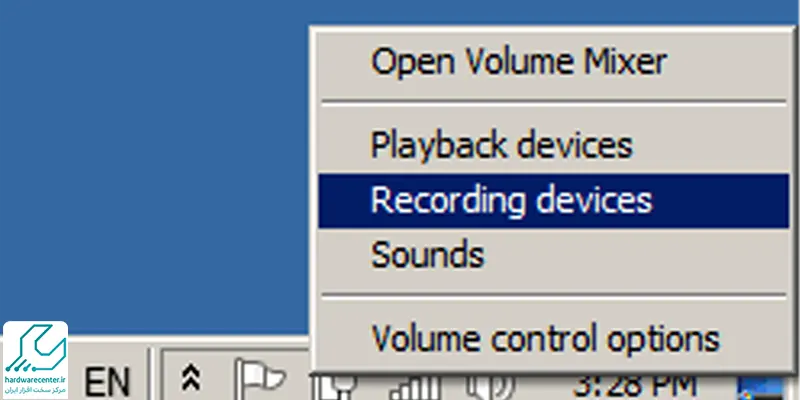
آپدیت کردن درایورها
در کنار همه ی روش های ذکر شده، یکی از موثر ترین اقدامات برای برطرف نمودن مشکل کار نکردن میکروفون لپ تاپ ، آپدیت کردن درایورهای سیستم است. دلیل این مساله این است که گاهی وجود نقص یا ایراد در این درایورها، موجب بروز اختلال در عملکرد میکروفون می شود. برای حل این مشکل باید درایور های دستگاه خود را به آخرین نسخه آپدیت کنید یا همانطور که پیش تر اشاره شد، درایور کارت صدا را حذف کرده و مجدد نصب نمایید. برای به روز رسانی درایور های سیستم تان می توانید به صورت دستی عمل کرده و یا از نرم افزارهای کمکی برای این منظور استفاده کنید. در صورت بروز هرگونه مشکل برای انجام روش های مذکور، می توانید از متخصصن مجرب آی تی حاضر در نمایندگی لپ تاپ کمک بگیرید.