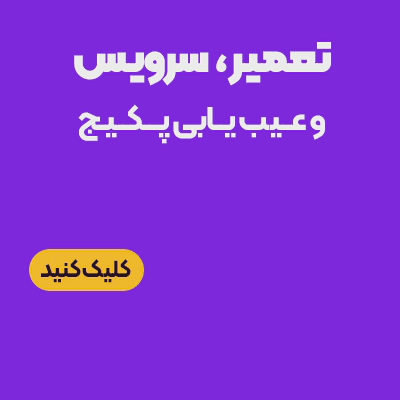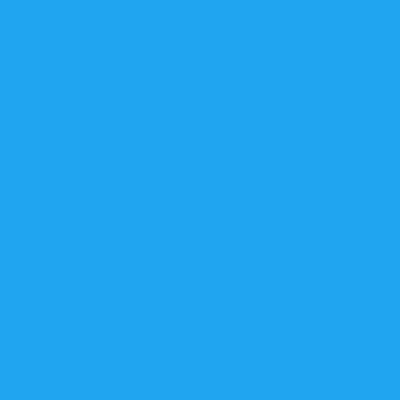پس از ارائه شدن آپدیت های مختلف برای ویندوز 10، این نسخه محبوبیت بیشتری پیدا کرده و تقریبا بیشتر کاربران لپ تاپ و سیستم های کامپیوتری، از آن استفاده می کنند.
نصب کردن این ویندوز در لپ تاپ، چندان کار سختی نیست و کاربری آن به مراتب راحت تر از نسخه های قبلی شده است. با این وجود، برخی از کاربران برای انجام دادن این فرایند با مشکلاتی مواجه می شوند و نیاز به راهنمایی بیشتری دارند.
برای رفع مشکل این گروه از کاربران عزیز، در این مطلب به آموزش نصب ویندوز 10 در لپ تاپ پرداخته ایم. شما عزیزان با مطالعه ی ادامه ی مقاله و نیز تماشای فیلمی که در ادامه می آید، می توانید به راحتی فرایند مورد بحث را انجام داده و از ویندوز جدید سیستم تان استفاده کنید.
گفتنی است چنانچه باز هم با مشکل یا سوالی مواجه شدید، همکاران ما در نمایندگی تعمیرات تخصصی لپ تاپ ، راهنمایی های لازم را به شما عزیزان ارائه خواهند نمود.

آموزش مراحل نصب ویندوز 10 در لپ تاپ
برای نصب ویندوز 10 در لپ تاپ ، باید به قرار زیر عمل کنید:
1.سیستم را ری استارت کرده و با فشردن یکی از کلیدهای F12 یا F11 یا F10 یا F8 یا F2 وارد محیط بایوس شوید.
2. پس از ورود به بایوس، تنظیمات بوت را انجام دهید.
3. سیستم را با استفاده از DVD ویندوز 10 بوت کنید.
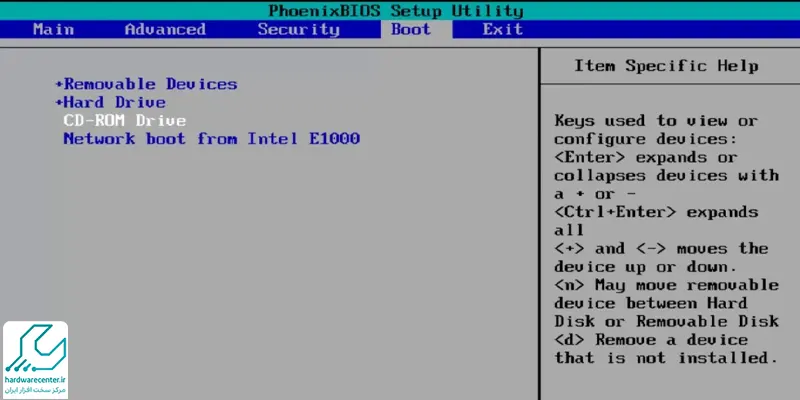
4. تنظیمات انجام شده را طبق آنچه در فیلم آموزش نصب ویندوز 10 در لپ تاپ مشاهده می شود، ذخیره نمایید. این کار در بیشتر لپ تاپ ها با استفاده از دکمه ی f10 انجام می شود.
5. پس از بوت شدن سیستم، صفحه ای نمایش داده می شود که باید گزینه ی next را در آن انتخاب کنید تا Install now نمایان شود.
6. با کلیک کردن روی گزینه ی Install now ، فرایند نصب ویندوز 10 شروع می شود.
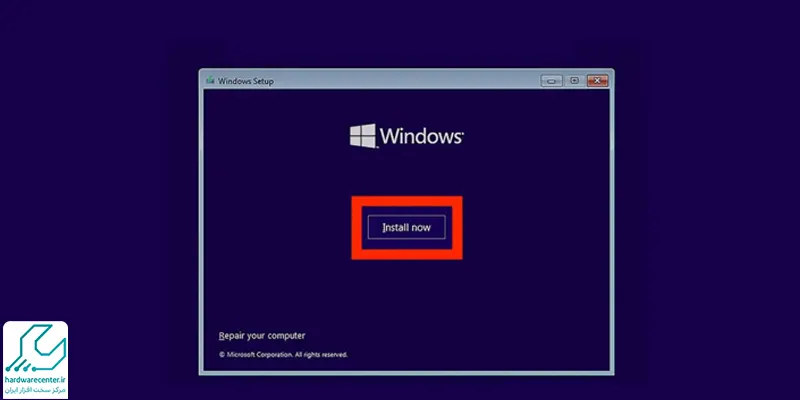
7. در این مرحله از نصب ویندوز 10 روی لپ تاپ ، باید نوع نصب ویندوز را انتخاب کنید. برای نصب ویندوز جدید باید گزینه ی Custom را انتخاب کنید.
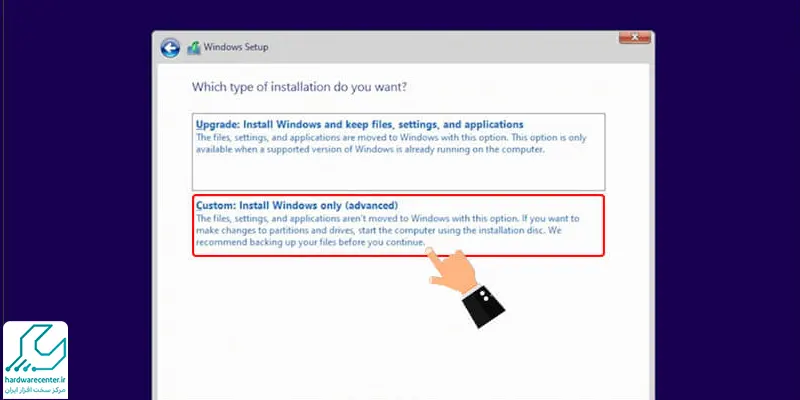
8. حال باید محل نصب ویندوز را انتخاب کرده و دیسک را پارتیشن بندی کنید.
9. پس از انجام دادن مراحل بالا، می توانید اطلاعات شخصی خود را در سیستم وارد کنید. برای این کار، سوالاتی از شما پرسیده می شود که باید به آنها پاسخ دهید.
10. در مرحله ی آخر آموزش نصب ویندوز 10 روی لپ تاپ ، می توانید برای سیستم خود یک رمز عبور تعریف کرده و به این ترتیب، دسترسی به آن را محدود نمایید.
روش های گوناگون نصب ویندوز 10
در این بخش به بررسی روش های مختلف نصب ویندوز در کامپیوتر می پردازیم. این مقاله به شما کمک میکند تا با انتخاب روش مناسب، سیستم عامل ویندوز 10 را به راحتی نصب کنید.
استفاده از فایل ISO و USB بوتیبل
یکی از رایج ترین روش های نصب ویندوز 10 استفاده از فایل ISO و ساخت یک USB بوتیبل است. برای این کار، ابتدا باید فایل ISO ویندوز 10 را از وب سایت رسمی مایکروسافت دانلود کرده و سپس با استفاده از نرم افزارهایی مانند Rufus، یک USB بوتیبل ایجاد کنید. بعد از این مرحله، USB بوتیبل را به کامپیوتر خود متصل کرده و سیستم را ری استارت کنید. با تنظیم BIOS یا UEFI سیستم به گونه ای که از USB بوت شود، مراحل نصب ویندوز 10 آغاز می شود. پس از بوت شدن از USB، صفحه نصب ویندوز نمایش داده می شود که باید زبان، فرمت زمان و واحد پولی و صفحه کلید را تنظیم کنید. پس از آن، روی “Install Now” کلیک کنید و مراحل را دنبال کنید.
استفاده از دیسک نصب
روش دیگر برای نصب ویندوز 10 استفاده از دیسک نصب DVD است. این روش برای کاربرانی که تمایل به استفاده از USB بوتیبل ندارند یا امکان ساخت آن را ندارند، مناسب است. ابتدا دیسک نصب ویندوز 10 را در درایو DVD قرار داده و سیستم را ری استارت کنید. با تنظیم BIOS یا UEFI سیستم به گونه ای که از درایو DVD بوت شود، مراحل نصب ویندوز 10 آغاز می شود. همانند روش USB بوتیبل، پس از بوت شدن از دیسک نصب، صفحه نصب ویندوز نمایش داده می شود و شما باید تنظیمات اولیه را انجام دهید.
ارتقاء از نسخه قبلی ویندوز
اگر از ویندوز 7 یا 8.1 استفاده می کنید، می توانید سیستم خود را به ویندوز 10 ارتقاء دهید. برای این کار، به وب سایت مایکروسافت مراجعه کرده و ابزار Windows 10 Upgrade Assistant را دانلود کنید. این ابزار به شما کمک می کند تا سیستم عامل خود را به ویندوز 10 ارتقاء دهید بدون نیاز به نصب کامل مجدد. پس از دانلود و اجرای ابزار، دستورالعمل ها را دنبال کنید تا فرایند ارتقاء تکمیل شود.
نصب ویندوز 10 چقدر طول میکشد ؟
مدت زمان نصب ویندوز در کامپیوتر بسته به عوامل مختلفی متغیر است. این عوامل شامل سرعت سخت افزار، نوع ذخیره سازی (SSD یا HDD)، و روش نصب می شود. به طور کلی، نصب ویندوز 10 از طریق USB بوتیبل یا دیسک نصب معمولاً بین 20 تا 60 دقیقه طول می کشد. اگر از روش ارتقاء استفاده می کنید، ممکن است این فرآیند بیشتر طول بکشد، زیرا باید فایل های قدیمی را نیز جا به جا و آپدیت کند. نصب روی دیسک SSD معمولاً سریع تر از HDD است و تأثیر زیادی بر مدت زمان نصب دارد.
آموزش نصب ویندوز ۱۱ (نصب ویندوز ۱۱ در کامپیوتر، نصب ویندوز ۱۱ در لپ تاپ)
برای ، نصب ویندوز ۱۱ در لپ تاپ ابتدا لازم است آخرین نسخه نرم افزار Rufus را متناسب با نوع پردازنده سیستم خود از لینک مشخص شده دانلود و روی کامپیوتر نصب کنید. پس از آن، فایل یا فایل های دانلود شده ویندوز 11 را در محل مناسبی از حالت فشرده خارج کنید تا فایل ISO ویندوز به دست آید.
فلش مموری خود را به یکی از پورت های USB کامپیوتر یا لپ تاپ متصل کنید و نرم افزار Rufus را اجرا کنید. بعد از باز شدن نرم افزار، فلش مموری به صورت خودکار در بخش بالای برنامه شناسایی می شود. اگر این اتفاق نیفتاد، فلش را به صورت دستی انتخاب کنید. سپس روی گزینه SELECT کلیک کرده و فایل ISO ویندوز که قبلاً دانلود کردهاید، انتخاب کنید.
Rufus به طور پیش فرض تنظیمات مناسب را اعمال می کند. در این حالت، فایل ویندوز براساس فرمت GPT روی فلش رایت می شود. اگر هارد شما از فرمت MBR استفاده می کند، می توانید از بخش مربوطه در Rufus این فرمت را تغییر دهید. پس از انجام این تنظیمات، روی گزینه START در پایین نرم افزار کلیک کنید تا فرآیند رایت فایل ویندوز روی فلش آغاز شود.
در نسخه جدید Rufus، پس از کلیک روی START، پنجره ای باز می شود که امکان ایجاد تغییراتی در فایل اصلی ویندوز را فراهم می کند. همان طور که اشاره شد، بعد از بوتیبل کردن فلش با استفاده از ابزار MediaCreationTool، باید ویندوز را با اکانت مایکروسافت راه اندازی کنید. با این حال، می توانید از طریق گزینه های ارائه شده، تنظیمات لازم را اعمال کنید تا ویندوز بدون اکانت مایکروسافت و به صورت آفلاین نصب شود. به عنوان مثال، با انتخاب گزینه Remove requirement for an online Microsoft account، می توانید بدون نیاز به اکانت مایکروسافت و بدون انجام مراحل اضافی ویندوز را اجرا کنید. همچنین اگر سیستم شما ضعیف است، انتخاب گزینه اول می تواند سرعت نصب را افزایش دهد. در مرحله آخر، روی گزینه OK کلیک کرده و منتظر بمانید تا فرآیند رایت تکمیل شود. توجه داشته باشید که با این کار تمام اطلاعات موجود روی فلش مموری پاک خواهد شد.
پس از بوتیبل کردن فلش مموری، آن را به پورت USB متصل کرده و سیستم را ری استارت یا روشن کنید. سپس سیستم را از طریق فلش USB بوت کنید. برای این کار، می توانید بسته به برند مادربرد، از منوی بوت استفاده کنید یا وارد تنظیمات بایوس شوید. برای ورود به منوی بوت، هنگام روشن شدن سیستم یکی از کلیدهای Esc، F2 یا F12 را چند بار فشار دهید.
بعد از ورود به منوی بوت، فلش USB را انتخاب کنید و با زدن کلید Enter مراحل نصب ویندوز را آغاز کنید. اولین پنجره ای که ظاهر می شود، مربوط به انتخاب زبان است. زبان نصب را روی انگلیسی تنظیم کرده و روی Next کلیک کنید. سپس در پنجره بعد روی Install now کلیک کنید.
در مرحله بعد، اگر کد لایسنس ویندوز را ندارید، نگران نباشید. روی گزینه I don’t have a product key کلیک کنید. پس از آن، نسخه مناسب ویندوز را متناسب با سخت افزار سیستم خود انتخاب کنید. برای سیستم های نسبتاً قدرتمند، نصب نسخه Pro ویندوز 11 پیشنهاد می شود. پس از انتخاب نسخه، تیک گزینه پایین صفحه را بزنید و روی Next کلیک کنید.
در این مرحله از نصب ویندوز ۱۱ در کامپیوتر ، گزینه Custom: Install Windows only (advanced) را انتخاب کنید و درایو موردنظر برای نصب ویندوز را فرمت کنید. لیستی از درایوهای موجود شامل هارد و SSD نمایش داده می شود. توجه داشته باشید که فقط درایوی که ویندوز قبلی روی آن نصب بوده یا درایوی که قصد نصب ویندوز روی آن را دارید، فرمت کنید. مراقب باشید اطلاعات سایر درایوها پاک نشود. برای نصب ویندوز جدید، نیاز است چهار پارتیشن مربوط به ویندوز قبلی و حافظه SSD را حذف کنید. سایر درایوها که حاوی اطلاعات شخصی شما هستند، نیازی به حذف ندارند.
برای حذف هر پارتیشن، روی آن کلیک کرده و گزینه Delete را انتخاب کنید. سپس OK را بزنید تا پارتیشن به طور کامل حذف شود.
فرآیند نصب ویندوز 11 اکنون به پایان رسیده است. تنها کافی است منتظر بمانید تا نصب به پایان برسد. در این مدت، مطمئن شوید سیستم به برق متصل است تا از خاموش شدن ناگهانی و ایجاد خطا جلوگیری شود. نصب ویندوز با توجه به سرعت سیستم، معمولاً بین 10 تا 20 دقیقه طول می کشد. پس از چند بار ری استارت و لود شدن صفحه ها، ویندوز جدید شما آماده استفاده خواهد بود.
آموزش نصب ویندوز ۸ (نصب ویندوز ۸ در کامپیوتر، نصب ویندوز ۸ در لپ تاپ)
برای نصب ویندوز 8 در لپ تاپ ، ابتدا باید از داده های مهم خود نسخه پشتیبان تهیه کرده یا آنها را در هارد دیگری ذخیره کنید. سپس از در دسترس بودن تمامی درایورهای سخت افزاری سیستم اطمینان حاصل کنید. مراحل زیر را دنبال کنید:
ری استارت کردن و ورود به تنظیمات بوت:
برای آغاز فرآیند نصب ویندوز 8، سیستم را ری ستارت کنید. سپس با استفاده از یکی از کلیدهای Delete، Esc، F2 یا F12 وارد محیط بایوس یا منوی بوت شوید.
تنظیم بوت برای DVD ویندوز 8:
در تنظیمات بایوس، بخش Boot را پیدا کرده و گزینه First Boot را روی CD/DVD تنظیم کنید. تنظیمات را ذخیره کرده و از بایوس خارج شوید.
راه اندازی سیستم از DVD:
سیستم شما از روی DVD ویندوز 8 بوت می شود. ممکن است پیامی مانند “Press any key to boot” ظاهر شود. در این صورت، یک کلید را فشار دهید تا وارد محیط نصب شوید.
انتخاب زبان و شروع نصب:
پس از ورود به محیط نصب ویندوز 8 در کامپیوتر، زبان مورد نظر خود (معمولاً انگلیسی) را انتخاب کنید و روی گزینه Next کلیک کنید. سپس گزینه Install now را انتخاب کنید.
انتخاب نسخه ویندوز:
در این مرحله باید نسخه متناسب با سیستم خود را انتخاب کنید:
x86 برای نسخه 32 بیتی
x64 برای نسخه 64 بیتی
پذیرش قوانین و نوع نصب:
شرایط مجوز ویندوز را بپذیرید و روی Next کلیک کنید. برای نصب جدید، گزینه Custom را انتخاب کنید. اگر قصد ارتقاء سیستم عامل فعلی را دارید، گزینه Upgrade را انتخاب کنید
پارتیشن بندی و انتخاب محل نصب:
اگر نیاز به پارتیشن بندی دارید، روی گزینه Drive Options کلیک کنید. اندازه پارتیشن را مشخص کنید یا از پارتیشن های موجود استفاده کنید. درایو مورد نظر برای نصب ویندوز 8 را انتخاب و فرمت کنید. دقت کنید که اگر درایو را فرمت نکنید، سیستم شما ممکن است دارای دو نسخه ویندوز شود.
شروع نصب ویندوز 8 در کامپیوتر:
با کلیک روی Next، فرآیند نصب آغاز می شود. این مرحله ممکن است چند دقیقه طول بکشد.
انجام تنظیمات اولیه:
پس از نصب، وارد بخش تنظیمات اولیه ویندوز 8 میشوید. تنظیماتی مانند زبان، زمان، و رنگ قالب را اعمال کنید. برای سهولت، گزینه Use Express Settings را انتخاب کنید.
پایان نصب:
در نهایت، پیغام “Finalizing your settings” ظاهر می شود و سپس وارد محیط ویندوز خواهید شد. اکنون نصب ویندوز 8 در کامپیوتر یا لپ تاپ شما با موفقیت به پایان رسیده است. با استفاده از این مراحل می توانید بهراحتی ویندوز 8 را روی هر دستگاهی نصب کنید.
آموزش نصب ویندوز ۷ (نصب ویندوز ۷ در لپ تاپ، نصب ویندوز ۷ در کامپیوتر)
برای نصب ویندوز ۷ در لپ تاپ ابتدا باید مطمئن شوید که تنظیمات مادربورد شما به گونه ای است که سیستم از CD ROM یا DVD ROM بوت شود. برای این کار، معمولاً کلیدهای F8 یا F12 در مادربردهای گیگابایت و ایسوس استفاده می شود. هنگام روشن کردن سیستم، کلید بوت نمایش داده می شود؛ کافی است کلید مورد نظر را فشار دهید و درایو را انتخاب کنید و سپس Enter را بزنید. اگر این روش کار نکرد، می توانید وارد بایوس (Setup) شوید و تنظیمات بوت را به صورت دستی تغییر دهید. برای این کار، پس از نمایش مشخصات اولیه سیستم، کلید Delete را چندین بار فشار دهید تا وارد بایوس شوید. در بایوس، گزینه Advance BIOS Features را پیدا کنید و تنظیمات بوت را به شکل زیر تغییر دهید: CD ROM به عنوان first boot device ، فلپی به عنوان second boot device و هارد دیسک به عنوان third boot device . سپس با فشردن کلید F10 تنظیمات را ذخیره و از بایوس خارج شوید.
پس از وارد کردن DVD نصب، سیستم را ری استارت کنید تا DVD راه انداز بارگذاری شود. هنگام بارگذاری، کلید Enter را فشار دهید تا فرایند بوت آغاز شود. سپس برنامه نصب ویندوز شروع به کار می کند و شما باید تنظیمات کشور، فرمت زمان محلی و نوع زبان صفحه کلید را انتخاب کنید. این تنظیمات را می توانید بعد از نصب ویندوز نیز تغییر دهید.
در مرحله بعد، برای نصب ویندوز ۷ در کامپیوتر روی یک پارتیشن جدید، گزینه Install Now را کلیک کنید. سپس نوع ویندوز مورد نظر خود را انتخاب کنید. در ادامه، شرایط مجوز را قبول کنید و گزینه I accept the license terms را انتخاب کنید.
در این مرحله دو گزینه پیش روی شما قرار دارد. اگر می خواهید ویندوز قبلی (مثل ویندوز XP ) را به ویندوز 7 ارتقا دهید، گزینه Upgrade را انتخاب کنید. این گزینه فقط زمانی فعال است که ویندوز قبلی روی کامپیوتر نصب شده باشد. اگر قصد دارید ویندوز قبلی را پاک کرده و یک نصب تازه انجام دهید، گزینه Custom را انتخاب کنید.
در صورتی که هارد دیسکی که ویندوز 7 روی آن نصب می شود، نو است و تا به حال ویندوزی روی آن نصب نشده، بر روی گزینه Drive Options کلیک کنید، سپس New را انتخاب کنید و ظرفیت درایو C را بر اساس گیگابایت وارد کنید (مثلاً 15000 برای 15 گیگابایت). با کلیک بر روی Next، نصب و راه اندازی ویندوز آغاز می شود.
بعد از تمام شدن این مراحل، صفحه لودینگ نصب ویندوز نمایش داده می شود. پس از ری استارت و بارگذاری مجدد برنامه، نام کاربری خود را وارد کنید و روی Next کلیک کنید. اگر می خواهید برای سیستم خود رمز عبور تعریف کنید، در این مرحله آن را وارد کنید.
در مرحله بعد، می توانید تنظیمات مربوط به آپدیت ویندوز را انتخاب کنید. گزینه اول برای دریافت آپدیت های جدید از طریق اینترنت، گزینه دوم برای نصب تنها آپدیت های مهم و گزینه سوم برای غیر فعال کردن آپدیت ها است. اگر ویندوز 7 را به صورت اورجینال خریداری کرده اید، شماره سریال را در کادر مربوطه وارد کنید. در غیر این صورت، سریال نامبری که به صورت متنی دریافت کردهاید را وارد کنید. تنظیمات زمان و تاریخ را بر اساس منطقه زمانی خود انجام داده و روی Next کلیک کنید. در لیست Time Zone، تهران را انتخاب کنید.
نوع کامپیوتر خود را بسته به اینکه خانگی باشد یا در شبکه استفاده می شود، انتخاب کنید. بر روی گزینه اول کلیک کنید تا فرآیند لود کردن آغاز شود. پس از این مرحله، ویندوز 7 برای تنظیمات دسکتاپ آماده می شود. با انجام درست این مراحل، نصب ویندوز 7 در کامپیوتر با موفقیت انجام می شود. پس از اتمام نصب و مشاهده دسکتاپ، درایورهای کارت گرافیک و مادربورد خود را نصب کنید تا مراحل نصب به طور کامل به پایان برسد.
نمایندگی تعمیرات لپ تاپ
نمایندگی تعمیرات لپ تاپ، عنوان مجموعه ای است که به صورت تخصصی به ترمیم انواع مدل های لپ تاپ و نوت بوک اشتغال دارد.
در این مرکز تکنسین هایی فعالیت می کنند که جزء برترین متخصصین حوزه تعمیرات لپ تاپ لنوو و سایر برندها بوده و توانایی رفع انواع مشکلات نرم افزاری و سخت افزاری این محصول را دارا می باشند.
این افراد با استفاده از تجهیزات و ابزار پیشرفته، خدمات تعمیری را مطابق با آخرین استاندارد های روز دنیا به کاربران ارائه می دهند. انواع برندهای مطرح از جمله اپل، ایسوس، دل، لنوو، اچ پی، ایسر و … در نمایندگی لپ تاپ مورد بررسی و ترمیم تخصصی قرار می گیرد.
همکاران ما در راستای عمل به شعار مشتری مداری، تلاش می کنند که کلیه مشکلات این محصول را برطرف نموده و نیاز کاربران را در این زمینه برطرف نمایند.