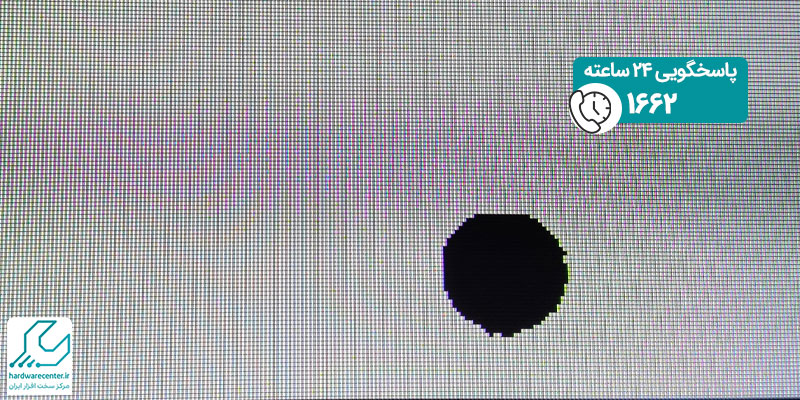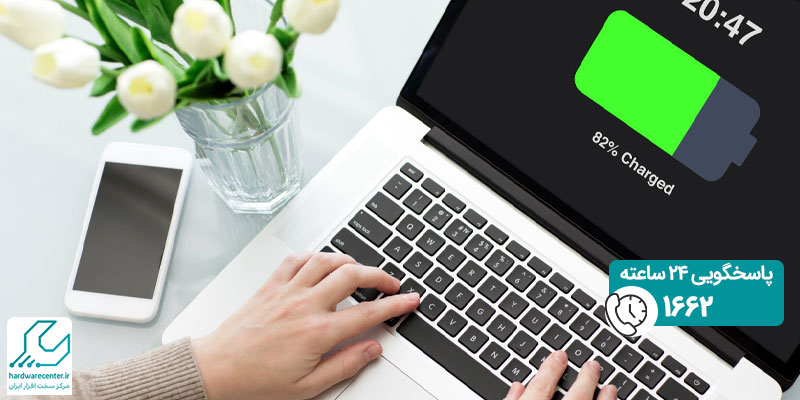آموزش پرینت فایل به صورت PDF به شما یاد می دهد که از یکی از رایج ترین فرمت ها برای پرینت استفاده کنید. PDF یک فایل استاندارد و فرمت قابل حمل است. مزیت این فرمت این است که میتوان یک فایل PDF را در دستگاه های مختلف اجرا کرد. همین موضوع، PDF را تبدیل به یک فرمت ایده آل برای تهیه آرشیو و به اشتراک قرار دادن صفحات وب و اسناد میکند. در آموزش پرینت فایل به صورت PDF به شما یاد می دهیم در دستگاه های مختلف چگونه فایل PDF خود را پرینت کنید.
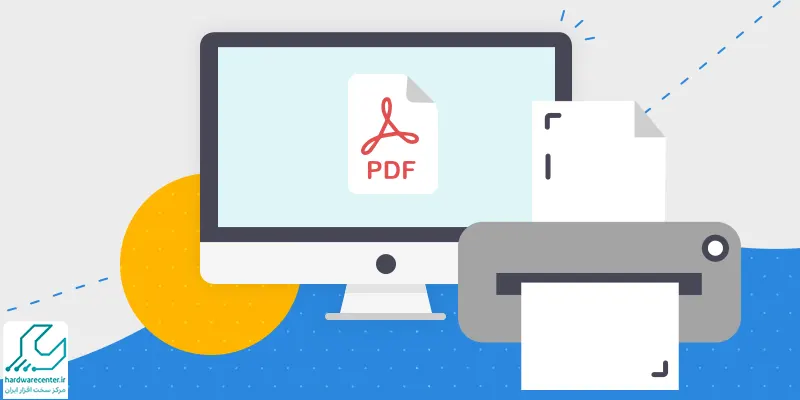
آموزش پرینت فایل به صورت PDF در ویندوز 10
در ویندوز 10 مسیر آموزش پرینت فایل به صورت PDF راحت تر از سایر ویندوز ها است. مایکروسافت در این نسخه از ویندوز قابلیت پرینت فایلهای پی دی اف را به صورت درون ساختی لحاظ کرده است. به این ترتیب با هر برنامه ای که باشید، کافی ست که بر روی گزینه پرینت (Print) که در قسمت تنظیمات قرار دارد، کلیک کنید.
سپس گزینه ای به نام Microsoft Print to PDF در لیست پرینترهای نصب شده ظاهر خواهد شد. اکنون کافی ست بر روی پرینتر جدید کلیک کرده و گزینه Print را انتخاب کنید. به این ترتیب از شما نام و مکان ذخیره فایل پی دی اف جدید پرسیده می شود. همچنین قبل از این که اقدام به پرینت گرفتن از فایل PDF کنید، باید اتصالات دستگاه خود را بررسی و برقرار نمایید. دقت کنید که پرینتر دارای دو کابل خروجی است که یکی از این کابل ها برای اتصال به سیستم مورد استفاده قرار می گیرد و دیگری را باید به پریز برق وصل کنید. نحوه پرینت گرفتن فایل ها با فرمت های مختلف متفاوت است. روش انجام دقیق این کار به شرح زیر است:
علت سایه انداختن پرینتر چیست؟
- در کادر جستوجو عبارت add a printer را وارد کرده و کلید اینتر را فشار دهید.
- گزینه Add a local printer را انتخاب کرده و گزینه Next را کلیک کنید.
- از منوی مقابل گزینه Use an existing port، مقدار (FILE (Print to File را انتخاب کرده و روی Next کلیک کنید.
- در این مرحله از آموزش پرینت فایل به صورت PDF در ویندوز 10 ، در ستون سمت چپ از صفحه جدید که با نام Manufacturer بهنمایش درآمده است، Microsoft را انتخاب کرده و از ستون سمت راست گزینه Microsoft Print To PDF را انتخاب و روی Next کلیک کنید.
- با اتمام مراحل کار و افزودن چاپگر جدید با نام Microsoft Print To PDF کافی است به هریک از برنامههای موردنظر خود مراجعه کرده و پس از انتخاب گزینه چاپ، چاپگر را روی این گزینه تنظیم کرده و کلید چاپ را فشار دهید. پس از چند لحظه صفحه ذخیره فایل برای شما باز شده و پس از اختصاص نام و مشخص کردن مسیر ذخیرهسازی، فایل پی دی اف مورد نظر روی هارد دیسک رایانه شما ذخیره میشود.
آموزش پرینت فایل به صورت PDF در ویندوز 7 ، 8 و 8.1
آموزش پرینت فایل به صورت PDF در این ویندوز ها به سادگی ویندوز 10 نیست. برای این کار به یک برنامه مخصوص نیاز است تا فایل مورد نظر شما پرینت گرفته شود. بعضی اپلیکیشنها این قابلیت را دارند که فایلهای پی دی اف را پرینت کنند؛ مثلا در مرورگر کروم میتوانید با زدن گزینه Print گزینه Save to PDF را انتخاب کنید و صفحه وب سایت مورد نظر را پرینت کنید. برنامه های مختلفی وجود دارند که می توانند فایل شما را به یک نسخه پی دی اف تبدیل کنند. برای مثال نرم افزار PDFCreator یا برنامهی LibreOffice که هر کدام بسیار ساده و سریع کار می کنند.
آموزش پرینت PDF در مک
این مراحل ساده را برای پرینت PDF در مک خود دنبال کنید:
- با باز کردن PDF، روی File کلیک کنید و Print را انتخاب کنید یا Command + P را فشار دهید.
- در کادر گفتگوی Print که باز می شود، مطمئن شوید که چاپگر شما انتخاب شده است.
- می توانید PDF را در پنجره پیش نمایش مشاهده کنید و تنظیمات خود را تنظیم کنید.
- روی چاپ کلیک کنید.
نمایندگی دستگاه کپی
نمایندگی کپی درگاه امن و ایمنی است که با همکاری مرکز سخت افزار ایران خدمات متنوعی را ارائه می دهد. در این نمایندگی در حوزه فروش، پس از فروش و تعمیر دستگاه کپی خدمات بسیار فراوانی ارائه می شود. این نمایندگی دارای یک شعبه مرکزی در منطقه ستارخان تهران و چهار شعبه همراه در سایر مناطق پایتخت و یک شعبه در استان البرز است. به همه کاربران تهرانی و شهرستانی به صورت تخصصی و اختصاصی و البته یکسان و یک سطح خدمات ارائه می دهد. هر کاربر می تواند بر اساس نیاز خود از این خدمات استفاده کند. تسهیلات تنها با هدف تامین رفاه و آسایش کاربران و جلب رضایت آنها فراهم شده است. همه خدمات همراه با ضمانت نامه های معتبر و کتبی است.