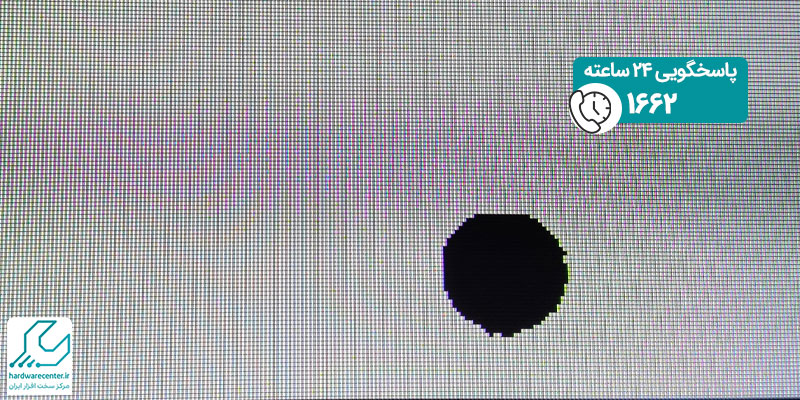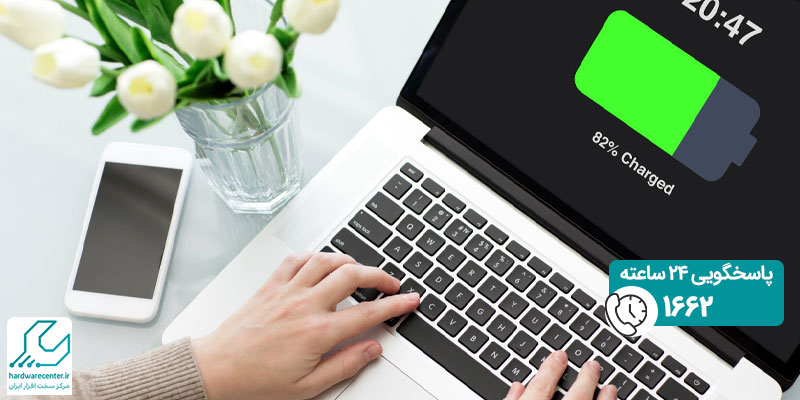چرا وقتی همه سیستم ها مدام به پرینتر نیاز ندارند، به ازای هر کدام یک دستگاه تهیه کنیم؟ آن هم در شرایطی که کافی ست یک پرینتر به یک سیستم متصل باشد تا همه سیستم ها بتوانند اسناد خود را چاپ کنند؟ بله! می شود این کار را کرد و ما هم می خواهیم در این مطلب نحوه ی اشتراک گذاری پرینتر در ویندوز 10 را توضیح دهیم.
فرقی نمی کند پرینتر شما با کابل به سیستم متصل شود یا بی سیم باشد.
تنها کافی است روشن باشد و شما از طریق سیستم اصلی که پرینتر به آن متصل است، قابلیت اشتراک گذاری آن را فعال کنید.
با ما همراه باشید تا راه های به اشتراک گذاری چاپگر در ویندوز 10 و روش وصل شدن به آن را بیان کنیم.

روش اشتراک گذاری پرینتر در ویندوز 10
برای به اشتراک گذاری پرینتر در ویندوز 10 دو روش وجود دارد.
اقدام از قسمت تنظیمات و کنترل پنل. بنابراین بعد از اینکه پرینتر را به سیستم اصلی وصل کردید، مراحل زیر را دنبال کنید:
- برای طی مراحل به اشتراک گذاری چاپگر از طریق تنظیمات، وارد این بخش شوید و از پنل سمت چپ Devices و در ادامه Printers & Scanners را انتخاب کنید.
- سپس پرینتری را که که می خواهید به اشتراک بگذارید انتخاب کنید و سپس روی Manage کلیک کنید.
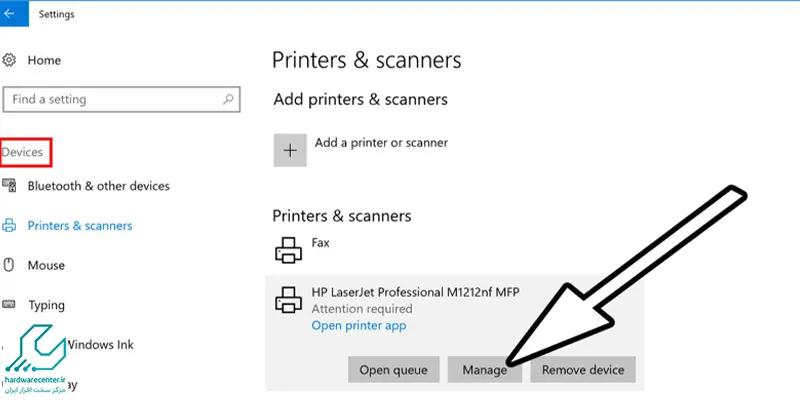
- بعد روی Printer Properties و در ادامه روی سر برگ Sharing کلیک کنید.از قسمت می توانید نام پرینتر خود را نیز انتخاب کنید.
- توجه کنید که در سیستم های بعدی باید به پرینتری که نامش را در این قسمت تعیین می کنید، متصل شوید.
- برای Share کردن پرینتر با استفاده از کنترل پنل، وارد این قسمت شوید و روی گزینه View devices and printers که به رنگ آبی زیر سرفصل Hardware and sound نمایش داده شده کلیک کنید.
- سپس برای به اشتراک گذاشتن پرینتر در ویندوز 10 روی نام آن راست کلیک کنید.
- از میان گزینه ها ابتدا Printer Properties و از میان سربرگ ها Sharing را انتخاب کنید.
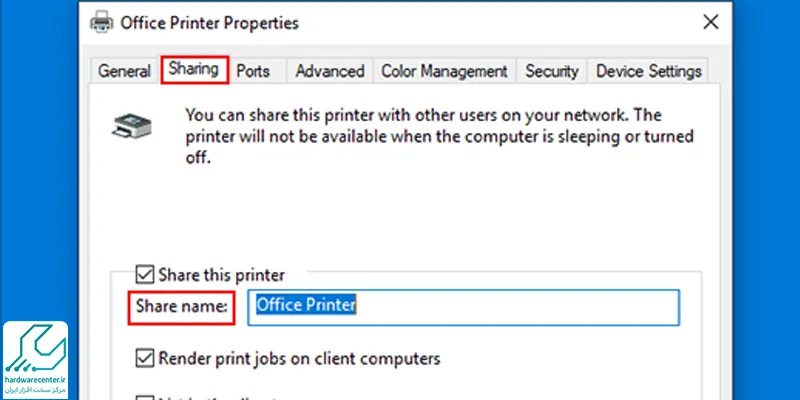
- در این قسمت کلیک روی گزینه Share this Printer، کار را تمام می کند.
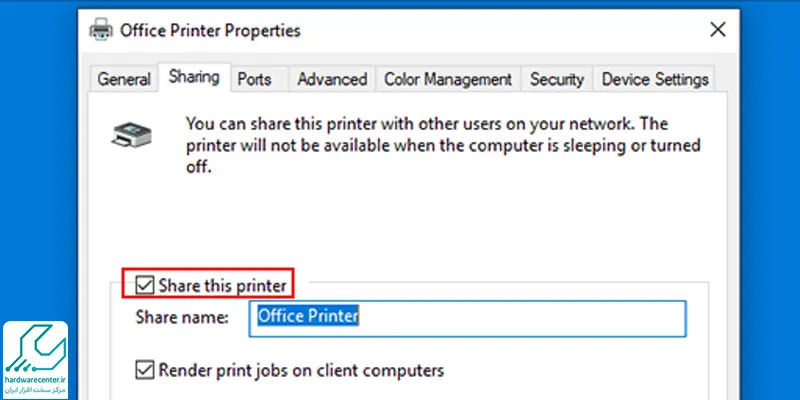
- همچنین امکان تغییر نام پرینتر نیز در این قسمت وجود دارد.
روش وصل شدن به پرینتر Share شده در ویندوز 10
همانطور که اشتراک گذاری پرینتر در ویندوز 10 دو راه دارد، برای وصل شده به یک پرینتر که توسط سیستم دیگری به اشتراک گذاشته شده نیز دو مسیر تنظیمات و کنترل پنل قابل استفاده هستند.
در ادامه هر دو روش را به ترتیب شرح می دهیم:
- برای وصل شدن به پرینتر از طریق تنظیمات باید همان مسیر قبلی را طی کنید یعنی وارد تنظیمات شوید، سربرگ Devices و سپس Printers & scanners را انتخاب کنید.
- با کلیک روی گزینه Add a Printer or scanner لیست پرینترها را خواهید دید.
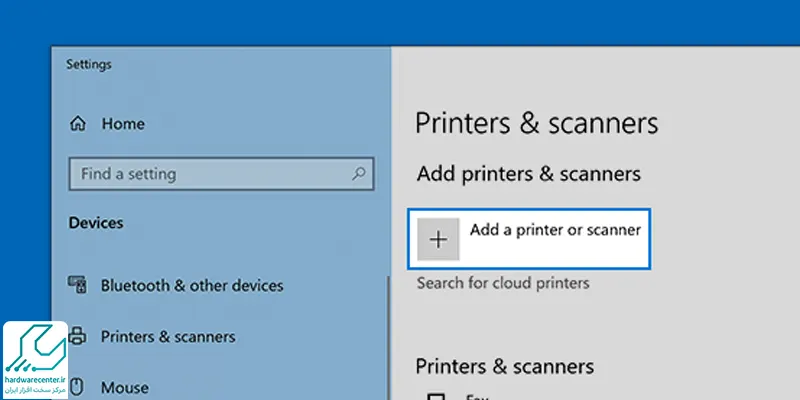
- پرینتر مد نظر را انتخاب کنید و Add Device را بزنید.
- اگر نام پرینتر مدنظرتان را نمی بینید، یک بار لیست را Refresh کنید.
- درصورتی که پرینتر اضافه نشد، گزینه The printer that I want isn’t listed را انتخاب کنید.
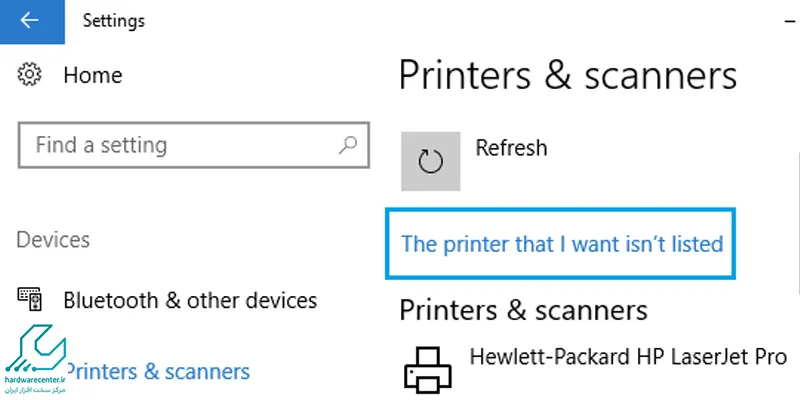
- با انتخاب گزینه Select a shared printer by name در کادری که در قسمت Add printer وجود دارد، یک کادر دیگر اضافه می شود.
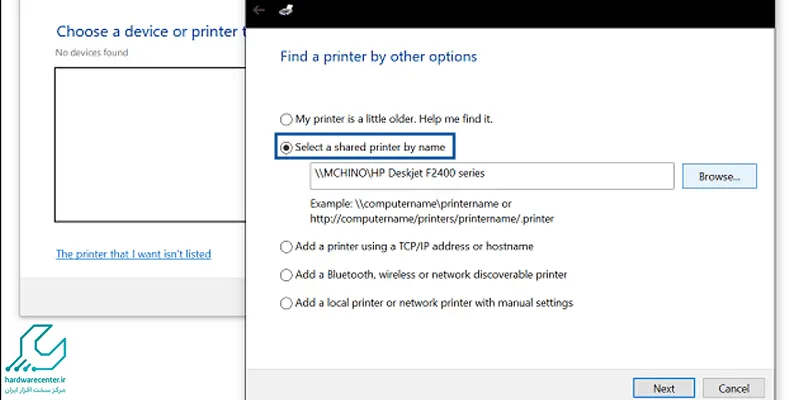
- در این کادر می توانید به دو روش نام پرینتر یا سیستم اصلی را وارد کنید.
- اولین الگو (//نام سیستم اصلی که پرینتر به آن متصل است/نام پرینتر) و دومین الگو (https:// نام سیستم اصلی/ نام پرینتر/.printer) است. پرانتزها را وارد نکنید.
- وقتی از ایین مرحله عبور کردید روی Next کلیک کنید تا درایور پرینتر برای شما نصب شود.
برای استفاده از پرینتر شما به نام سیستم اصلی و رمز عبور تعیین شده از طرف آن نیاز خواهید داشت.
وصل شدن به پرینتر Share شده از طریق کنترل پنل
بخش زیادی از وصل شدن به پرینتر از کنترل پنی نیز مشابه مراحل مربوط به روش اتصال از طریق تنظمیات است.
بنابراین در این قسمت مراحل متفاوت از بخش قبل را شرح می دهیم.
- کنترل پنل را باز کرده و زیر عبارت Hardware and sound گزینه آبی رنگ view devices and printers را انتخاب کنید.
- بعد کلیک روی Add a printer و انتخاب پرینتر مدنظر، روی Next کلیک کنید و تا درایور نصب شود.
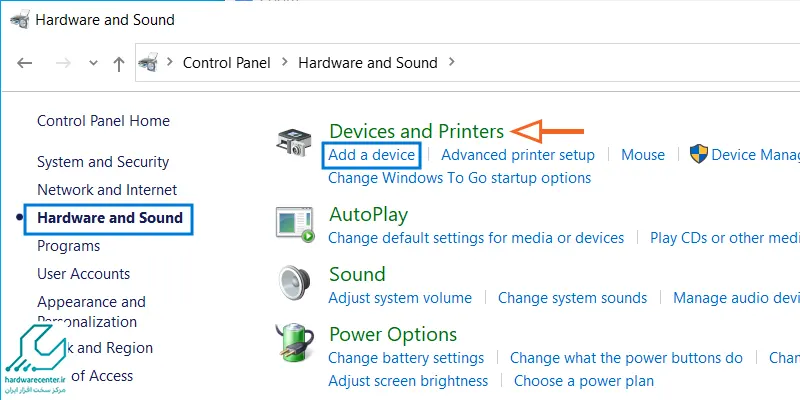
- در صورتی که نام پرینتر مورد نظر شما در لیست وجود ندارد، دستورالعمل مربوط به تنظیمات را از مرحله سوم به بعد اجرا کنید.
- برای اینکه نام سیستم اصلی را متوجه شوید، در نوار جستجو عبارت computer name را جستجو کنید.
- در پنجره ای که باز می شود، روی View your Pc name کلیک کنید. عبارت زیر Device name نام سیستم شماست.
از اینکه تا انتهای این مطلب همراه ما بودید سپاسگزاریم. برای تعمیر پرینتر در محل می توانید با ما تماس بگیرید.